【手順解説】Googoeアドセンス審査合格後 すべきこと5選

かけだしブロガー
「Googoeアドセンスに合格したものの、そのあと何をすればいいのか分からない!!これから何をすればいいのですか?」
こんにちは、シューカブです!
このかけだしブロガーさんのように、Googoeアドセンスに合格したものの、そのあと何をすればいいのか分からない!とお考えの方も多いと思います。そこで、今回はGoogoeアドセンス審査合格後にすべきこと5選についてお伝えしようと思います。
順を追って解説しますので、ぜひ一緒に設定を行っていきましょう!
① 審査用コードの削除
合格のメールを受けっとったらまず、審査用コードを削除する必要があります。
審査用コードとは、審査申込時に張り付けたコードです。
この審査用コードを貼ったままにしておくと、自動的に広告が追加され、自分が意図しない変な場所に表示されてしまいます。
そこで、はじめに審査用コードは消してしまうようにしましょう。
ここでは、「Header and Footre」というプラグインを使って審査した場合で解説いたします。
別の方法で審査をされた方は、ご自分が貼り付けた場所から、コードを削除しましょう。
1,WordPressの「設定」→「Header and Footre」を選択
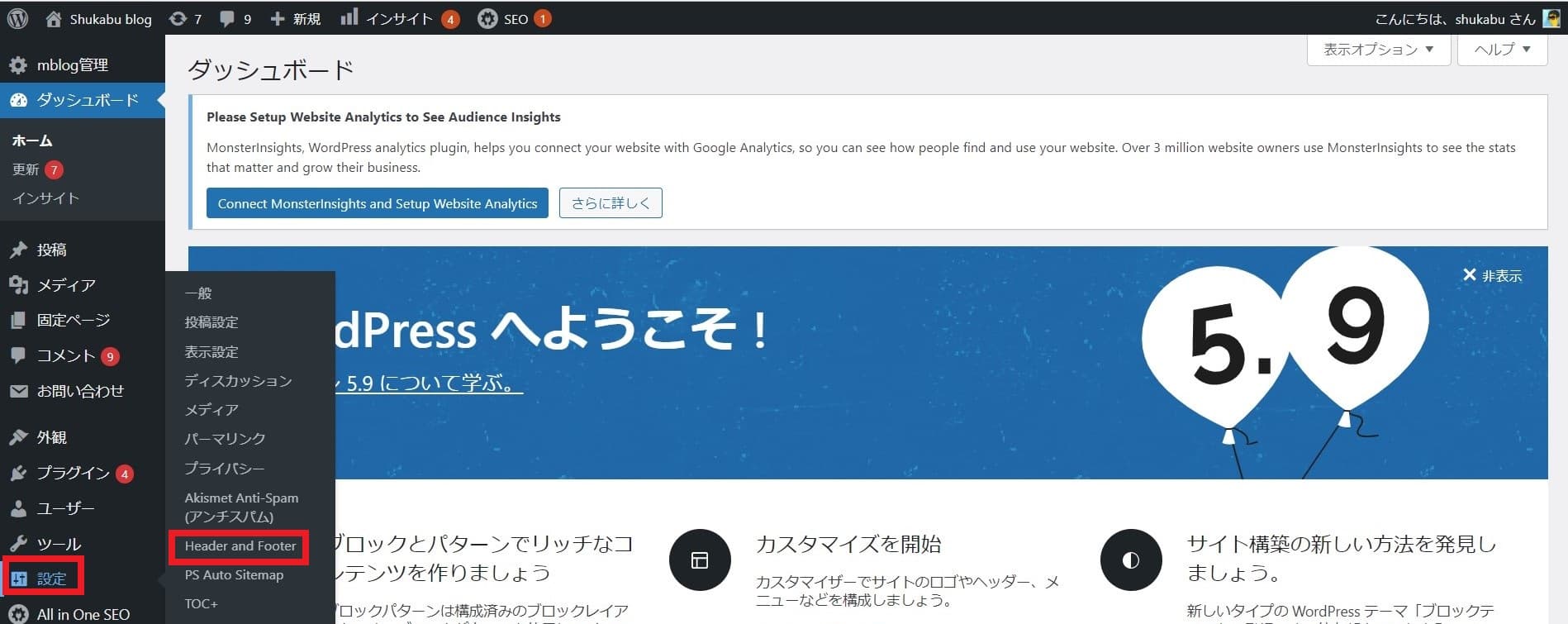
2、審査時に貼った、審査用コードを削除する

3、「save」をクリック
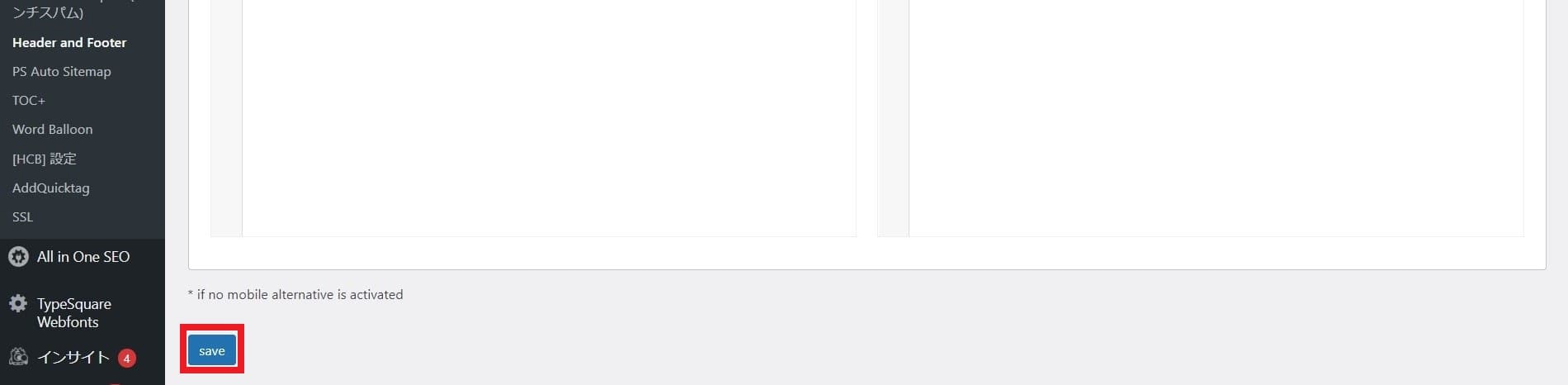
4、プラグイン「Header and Footre」を削除する
「プラグイン」→「インストール済プラグイン」→「Header and Footre」を無効化にし、「削除」→「OK」をクリック
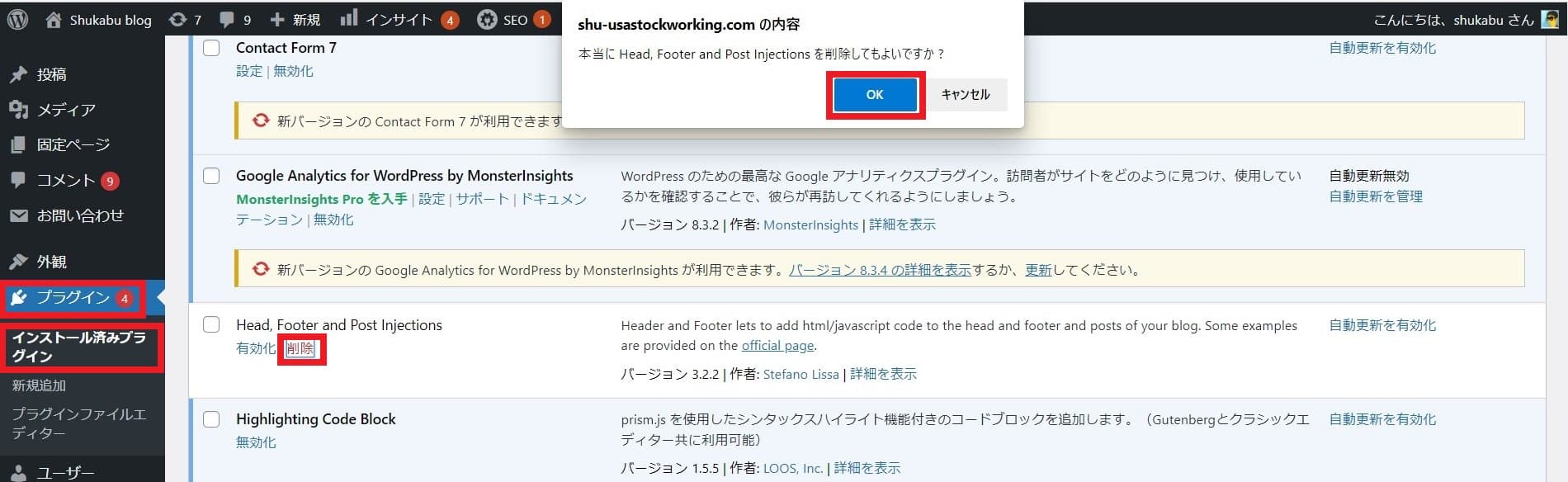
② 広告を貼るためのプラグインをインストール
5、今回使用するプラグインは、「WP QUADS」です。
このプラグインは、簡単に広告を入れることが出来たり、のちに設定する、「ads.txt」の問題解決や、「アドセンス狩り」と呼ばれる攻撃に対する対策にも使うことが出来るため、非常に便利です。
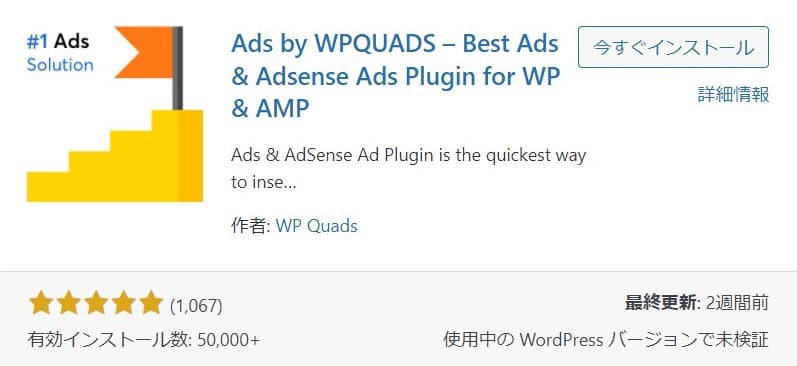
6、「WPQUADS」のインストール
「プラグイン」→「新規追加」→検索窓から「WP QUADS」を検索→「今すぐインストール」→「有効化」をクリック
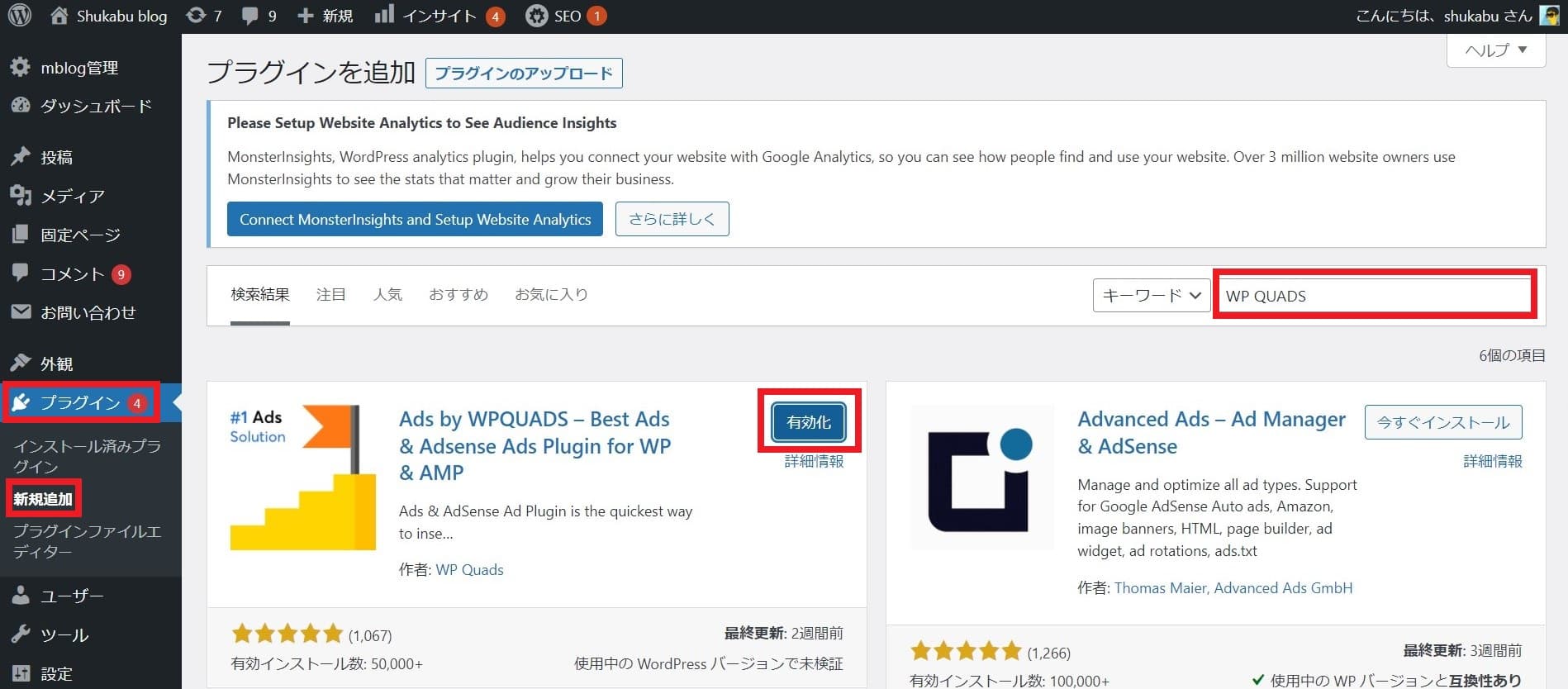
③ 広告の設定
7,このような画面が開きます。
次に広告の設定を行っていきます。「Create Ad」をクリック
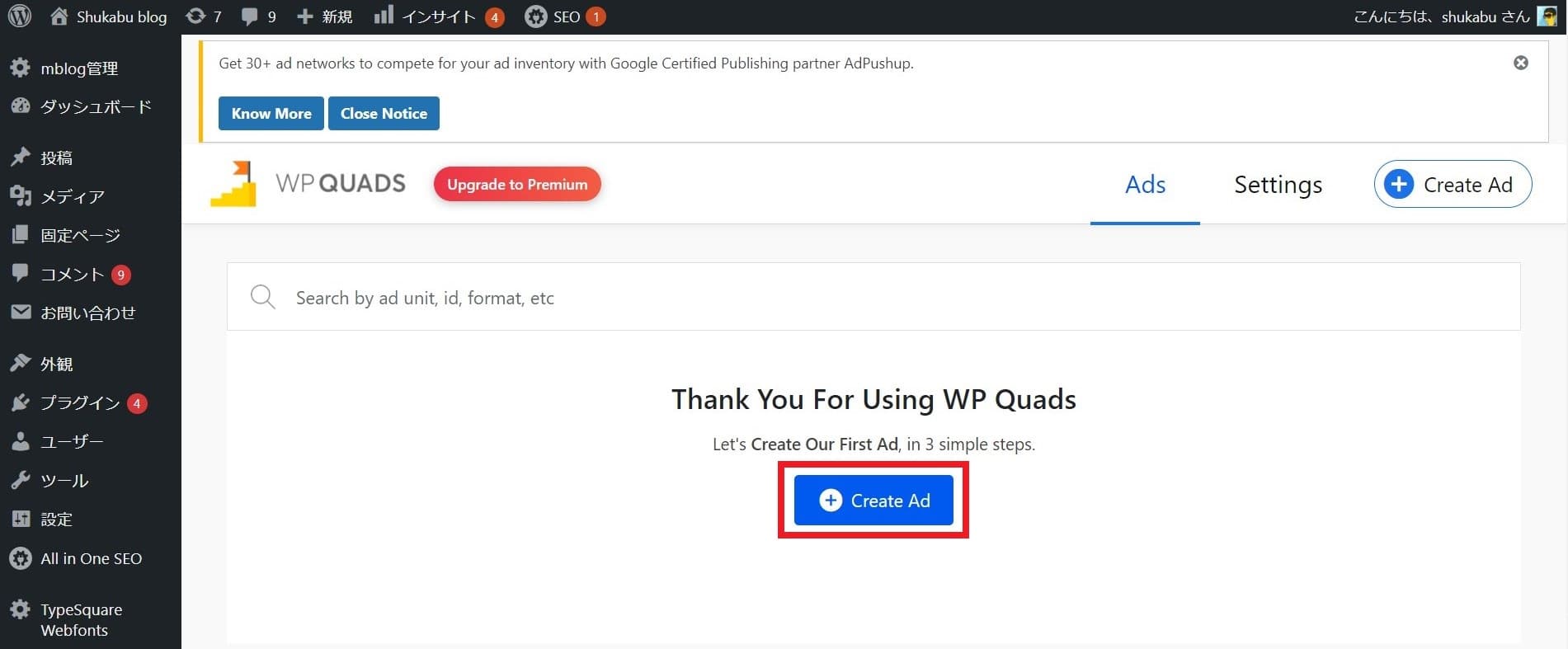
8、これから設置するのはGoogleアドセンスなので、「Google Adsemse」をクリック
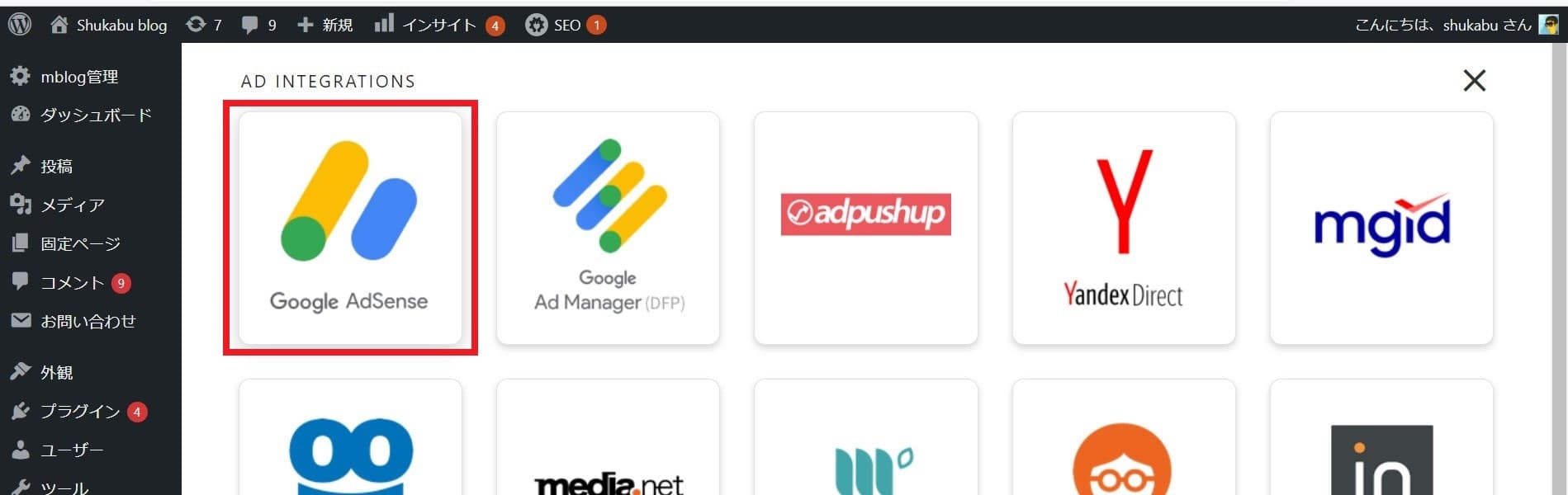
9、Adsence Typeには、「Display Ads」を選択。
Data Client IDには、ご自身のアドセンスのIDを入力します。このIDというのは、アドセンスのコードの中から取得します。

10、一度アドセンスのホーム画面に移動します。
「広告」→「広告ユニットごと」をクリック
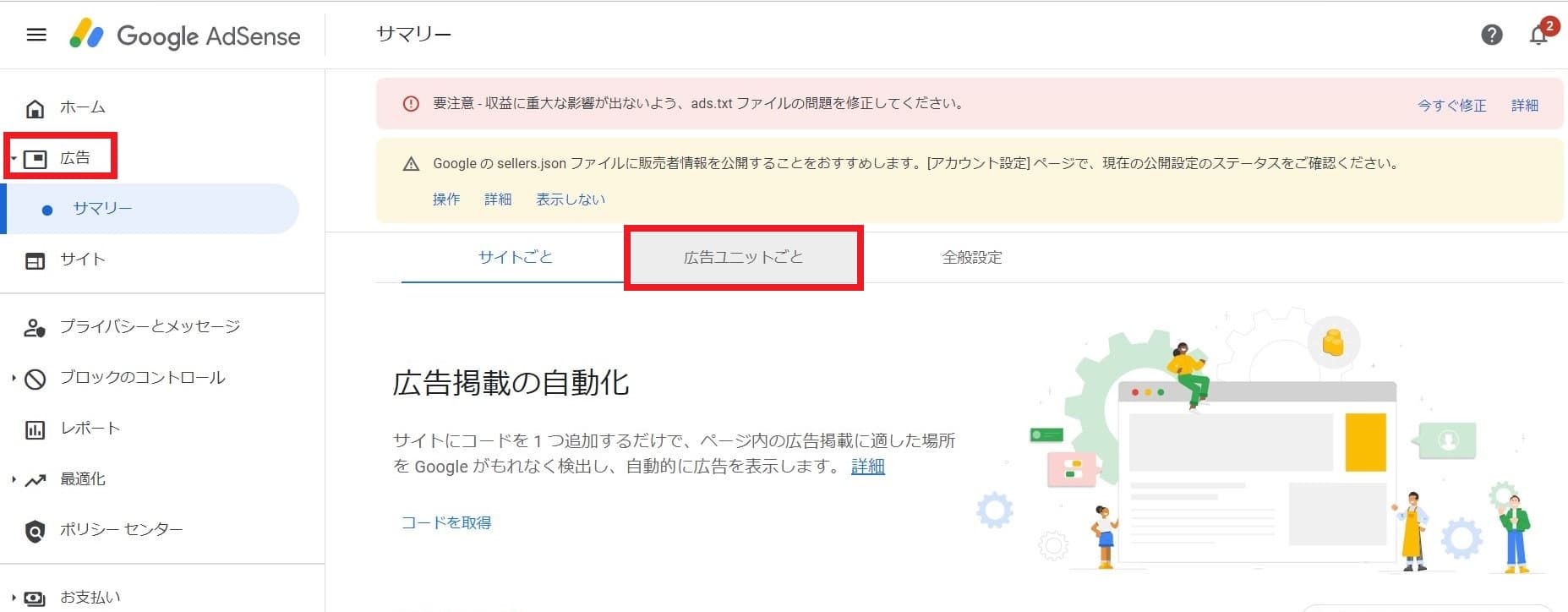
11、開くと様々な広告ユニットが表示されています。この中の「ディスプレイ広告」を選択します。
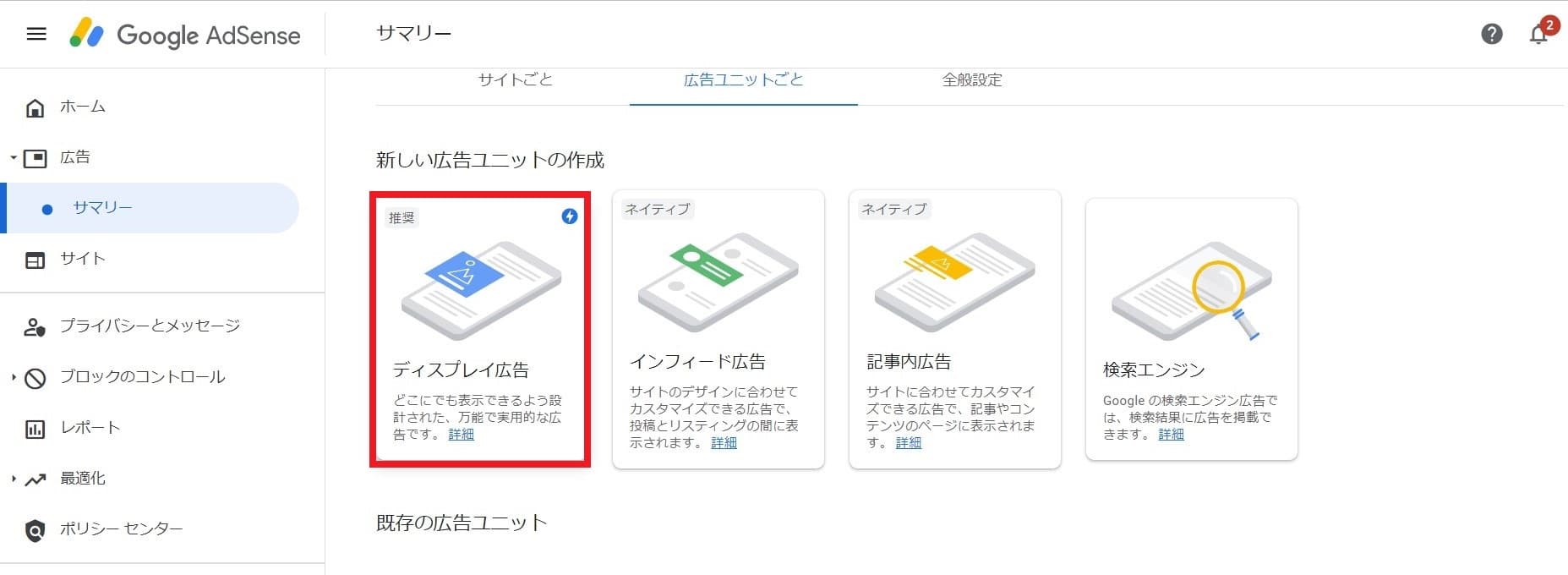
12、ここでは広告の設定をすることができます。
まず、広告ユニットの名前を入力します。名前はなんでもOKです。
→次に、ディスプレイ広告のプレビューです。一番クリック率が高いとされている「スクエア」をここでは選択します。
→続いて広告サイズです。「レスポンシブ」と「固定」の2種類を選ぶことが出来ますが、レスポンシブがおススメです。レスポンシブにすれば、PCならPCサイズで、スマホならスマホサイズと、広告を見る人のデバイスに合わせて、広告サイズを自動的に調節してくれます。
→最後に「作成」をクリックします。
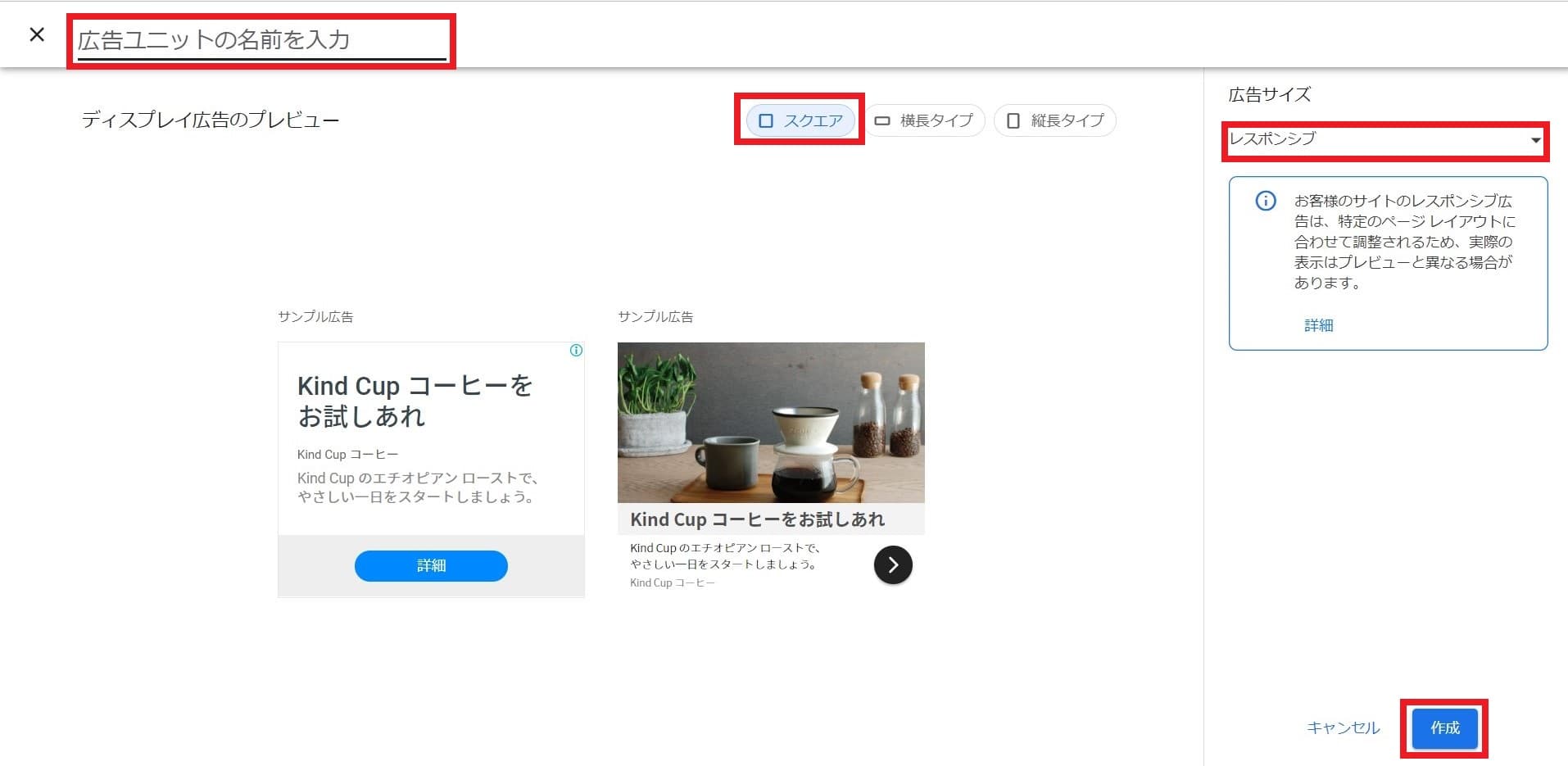
13、これで広告を作成することができました。
ここに長いコードを記事に貼ることで、広告を表示させることができます。ただ、これを毎回貼り付けと、コードだらけになるし、管理も面倒ですよね。
そこで先ほどインストールしたプラグイン「WP QUADS」を使います。
赤枠の「ca-pub〇〇〇〇〇〇〇〇」とその下のdata-ad-slotの後の「数字」を使って設定をしていきます。
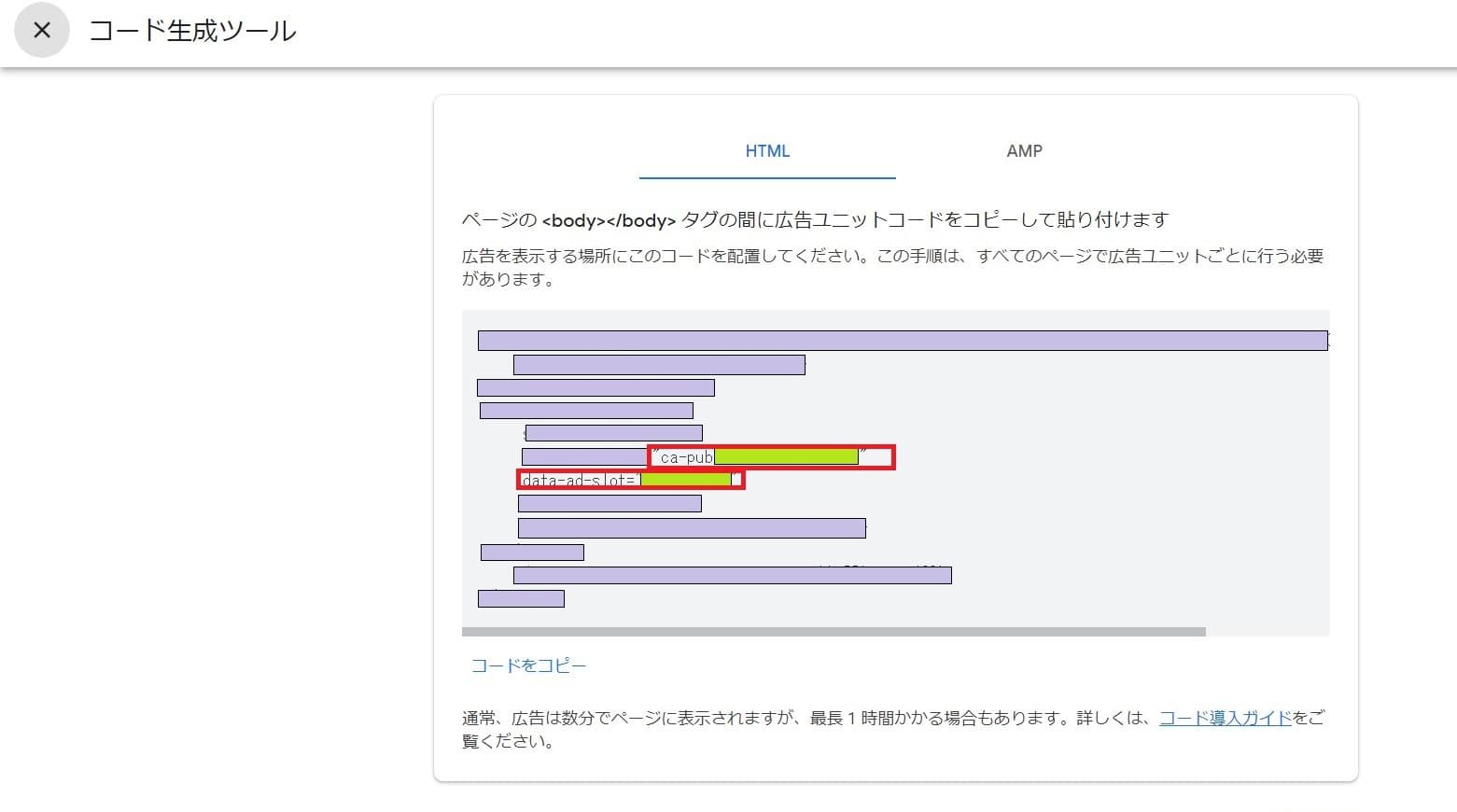
14、一度WordPressに戻り、Data Client IDのところに、先ほどの「ca-pub〇〇〇〇〇〇〇〇」を入力します。
そして、Data Slot IDには、先ほどのdata-ad-slotの後の「数字」を入力します。
次に、Sizeは、先ほどレスポンシブを選んだので、「Responsive」を選択します。
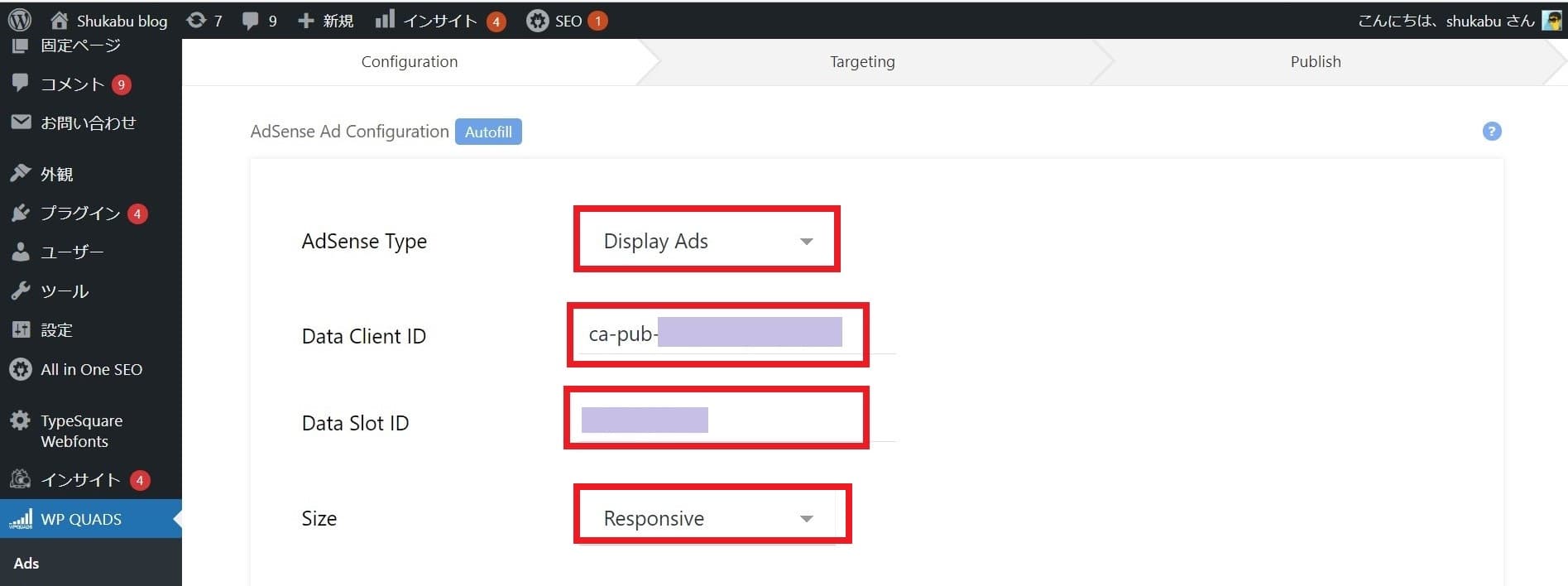
15、Alignは、広告を記事の中のどの位置に配置するのかを設定できます。見やすい「Center」を選択しましょう。
Ad Labrlというのは、広告の上に表示されている文言のことで、必要な場合は☑を入れておきましょう。ここでは、「スポンサーリンク」と記載しています。
Ad Label Positionというのは、この「スポンサーリンク」という文字を広告の上、下どこに表示させるかを選ぶことができます。広告の上にあるのが一般的なので、「Above AD」を選択し、「Next」をクリックします。
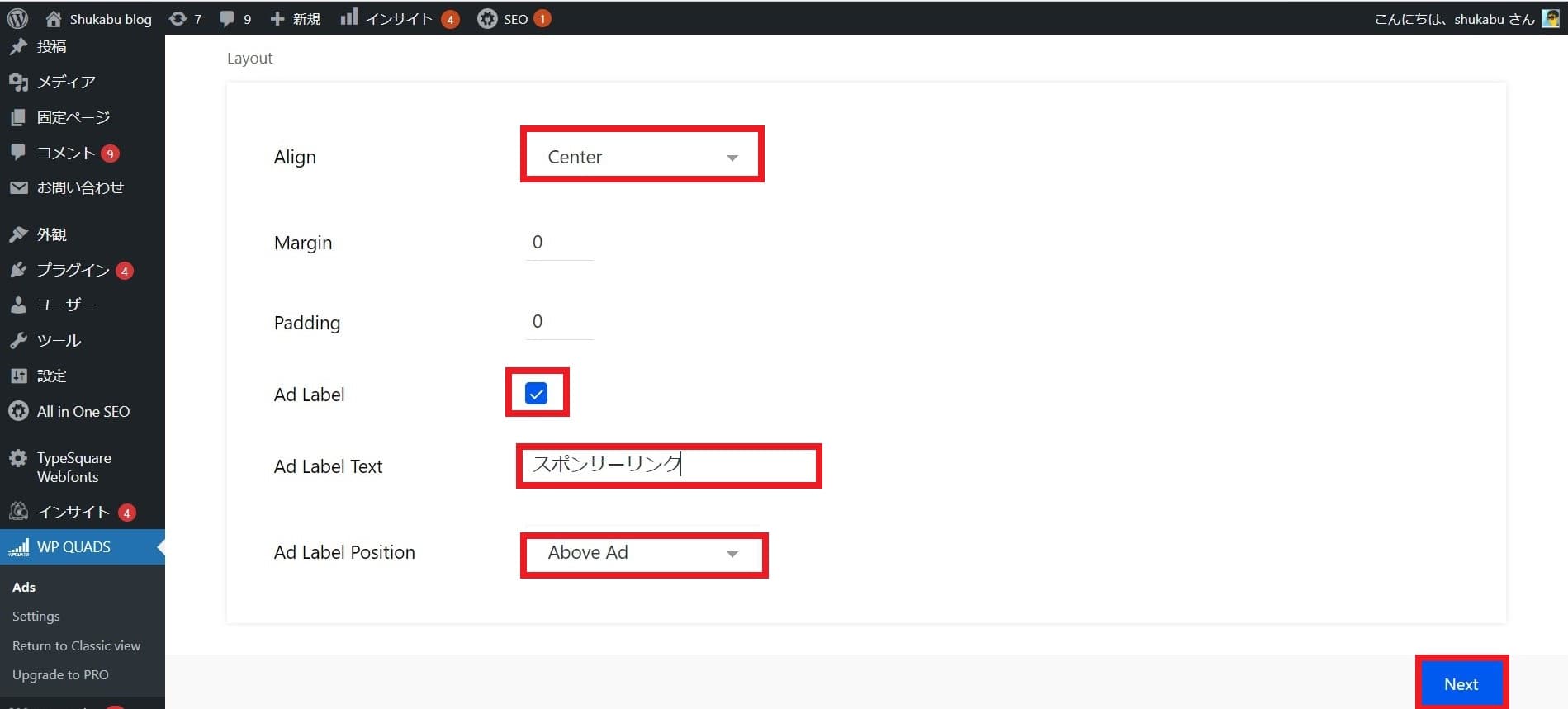
16次に、Positionという項目がでます。
WP QUADSでは、広告を自分の好きな位置に手動で貼ることができれば、自動で、広告を記事の上や下に貼ることもできます。
この後、自動で広告を貼る設定をしますが、先に手動で貼れるようにするための設定を行っていきます。
「Shortcode(Manual)」を選択します。
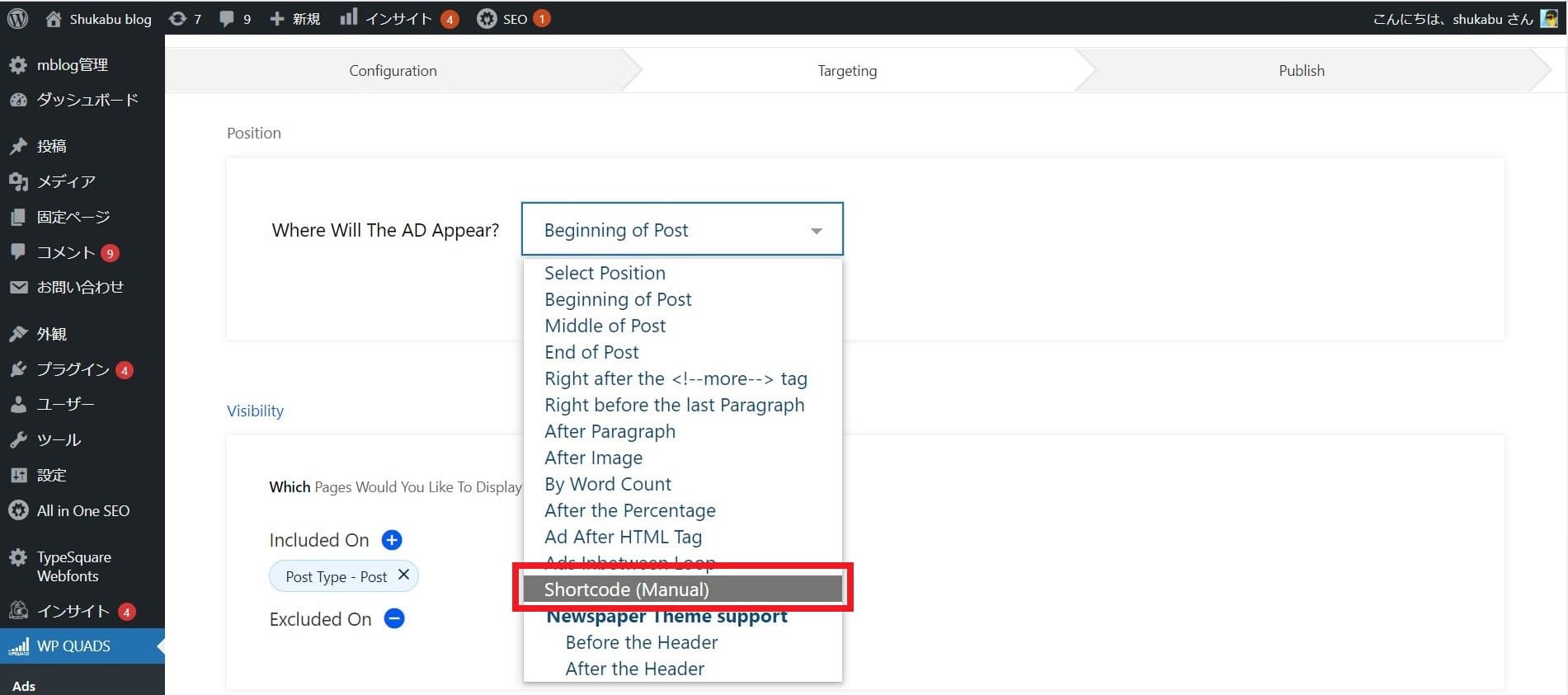
17、ショートコードが表示されるので、これをコピーします。
下の部分は、さわらなくていいので、「Pablish」をクリックします。
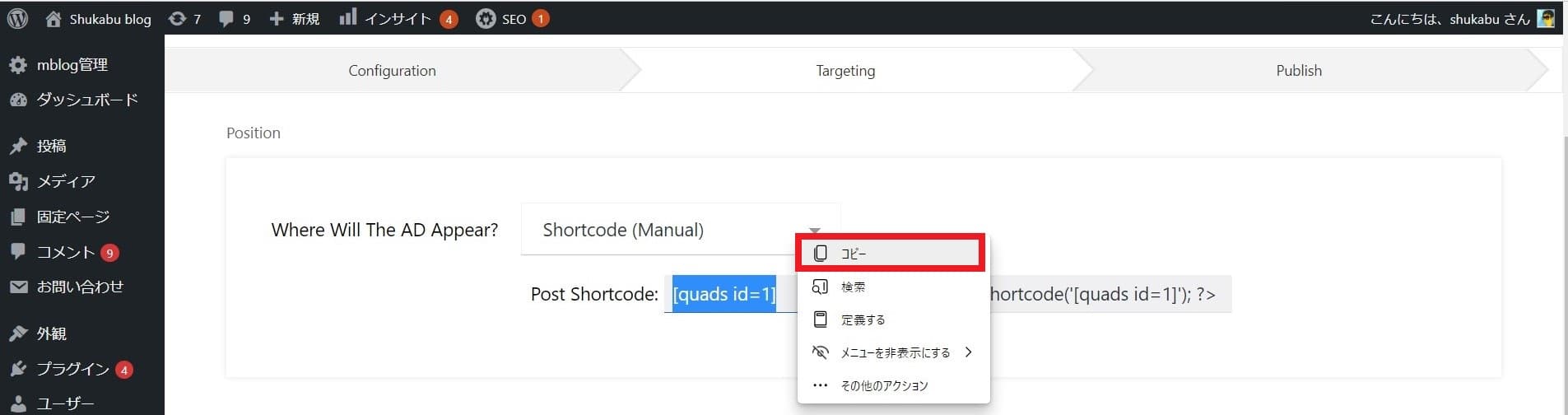
18、このような画面が出れば設定完了です。
手動で広告を貼り付ける場合は、先ほどコピーしたものを記事内の好きな場所に、ショートコードを使って貼り付けていきます。
このショートコードの設定は、記事を書く前に設定することがポイントです。
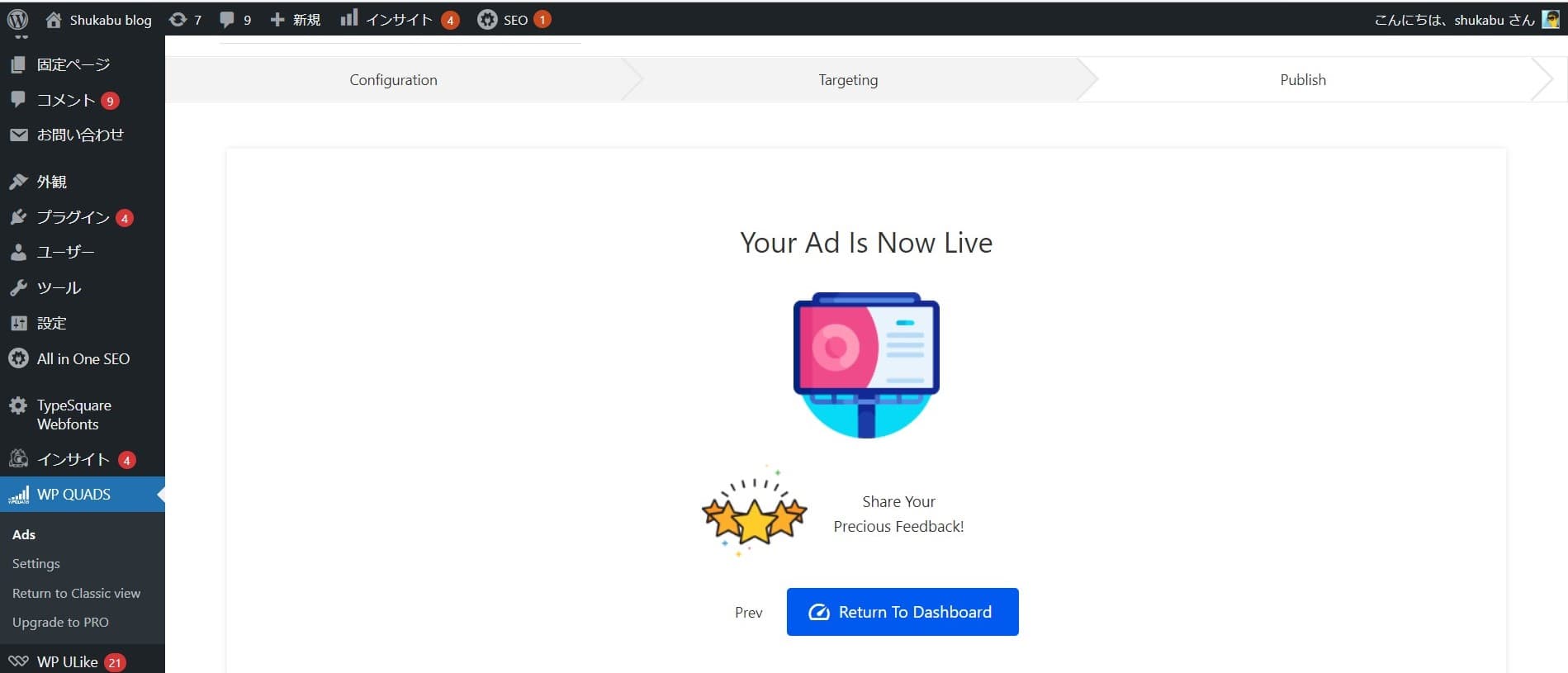
ただ、毎回これをするのは大変ですよね。次に毎回固定の場所に自動で、広告を貼る方法を設定していきましょう。
19、ダッシュボードから「WP QUADS」選ぶと、先ほど作ったショートコードがあります。
ここでは、先ほど作ったショートコードと同じ広告を使用していくので、「:」→「Duplicate」をクリックし、複製を作ります。
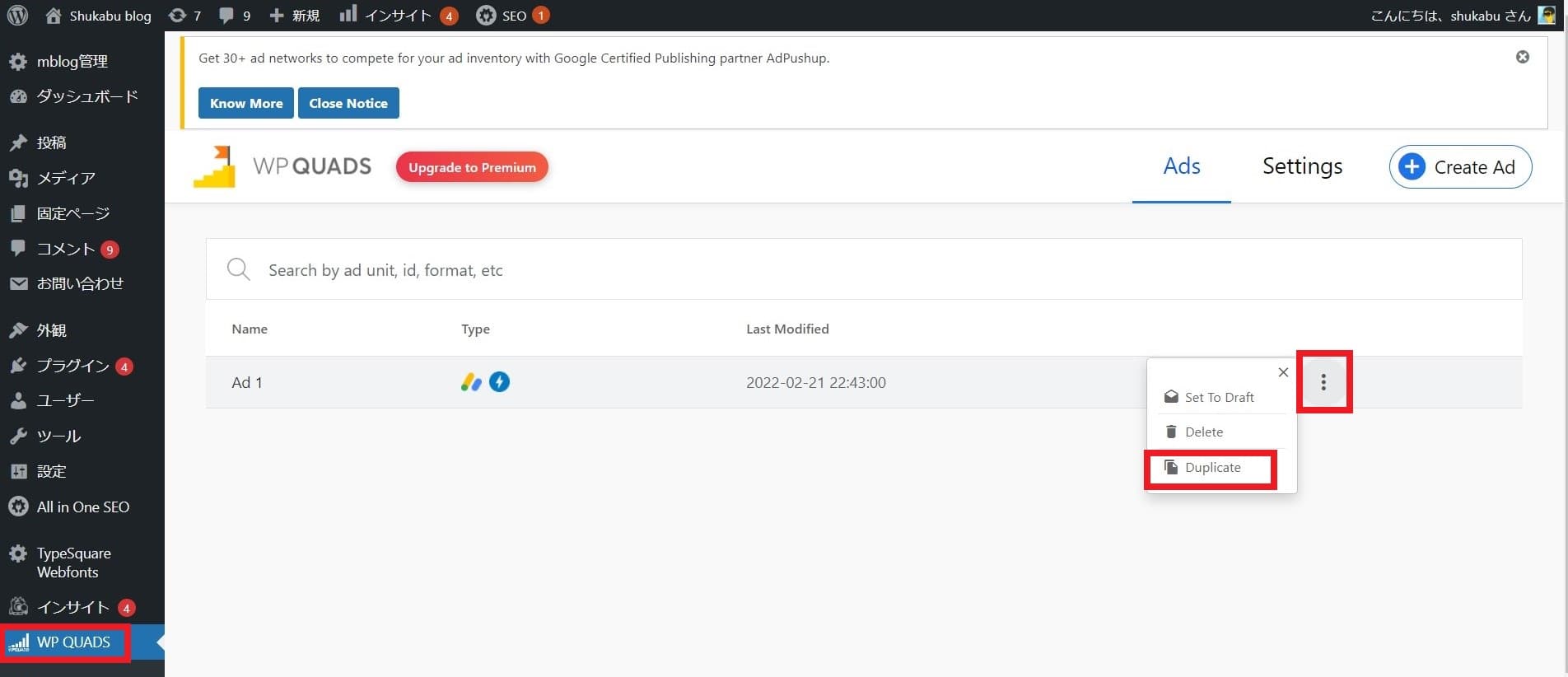
20、複製ができました。「ペンマーク」をクリックします。
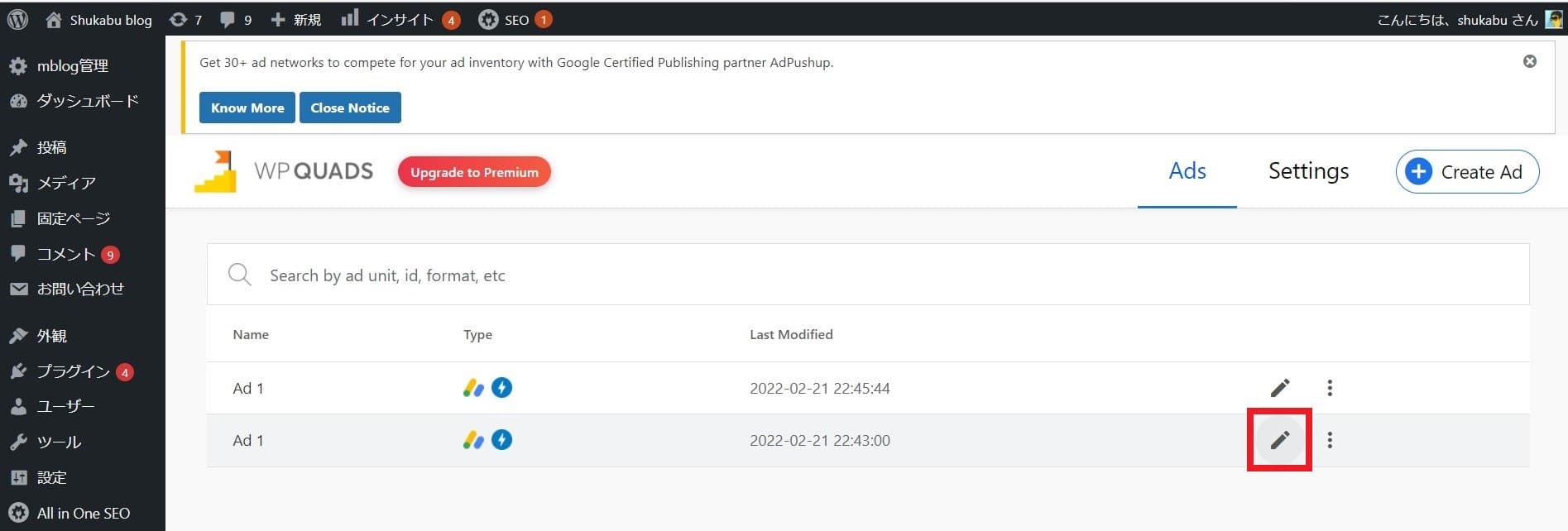
21、先ほど作成したもののコピーなので、基本的な設定はできています。「Next」をクリックします。
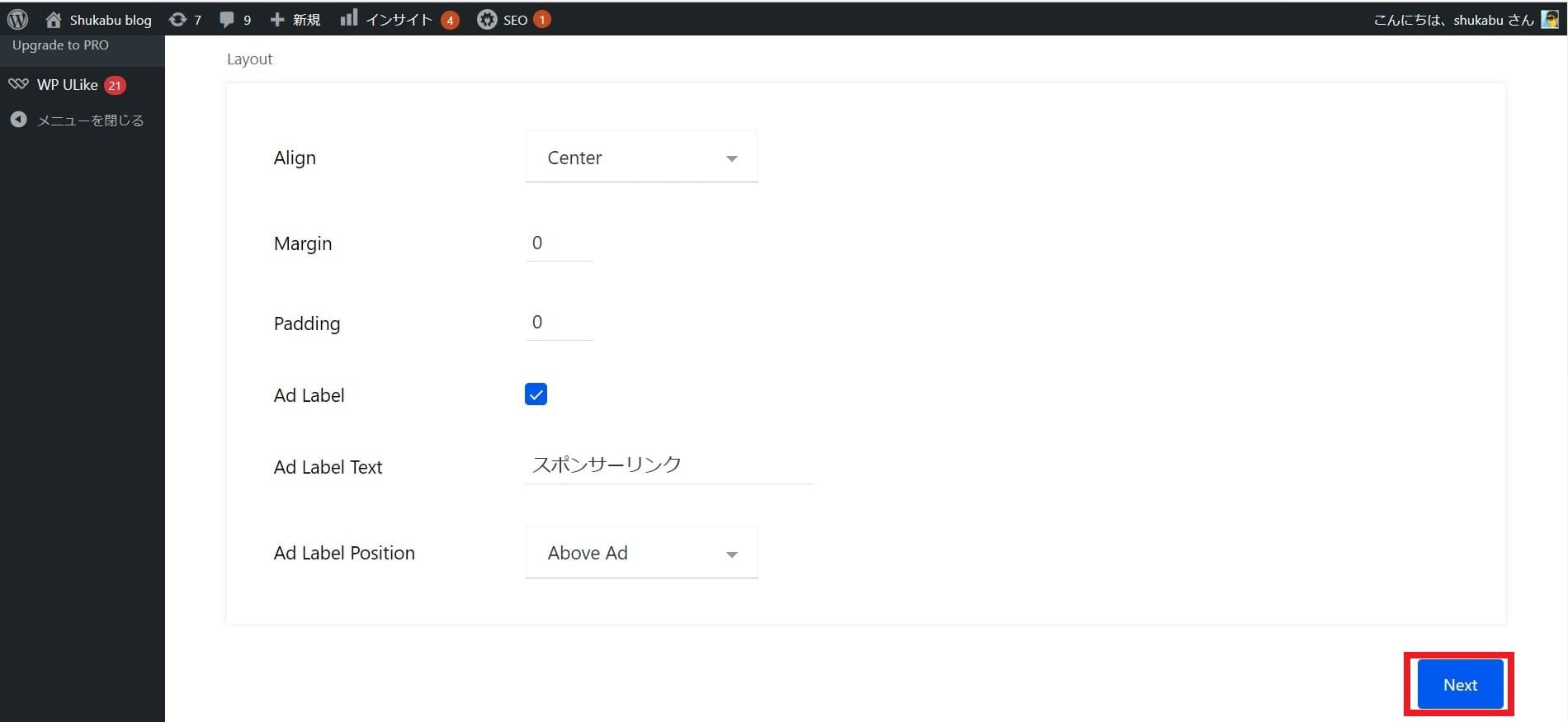
22、Positionのところで、今回は自動で広告をどの位置に載せるかを設定していきます。
ここでは、記事の下に必ず広告を載せる「End of Post」を選択します。
Targetingは、どの記事に広告を貼りにいくのかを決めることができます。
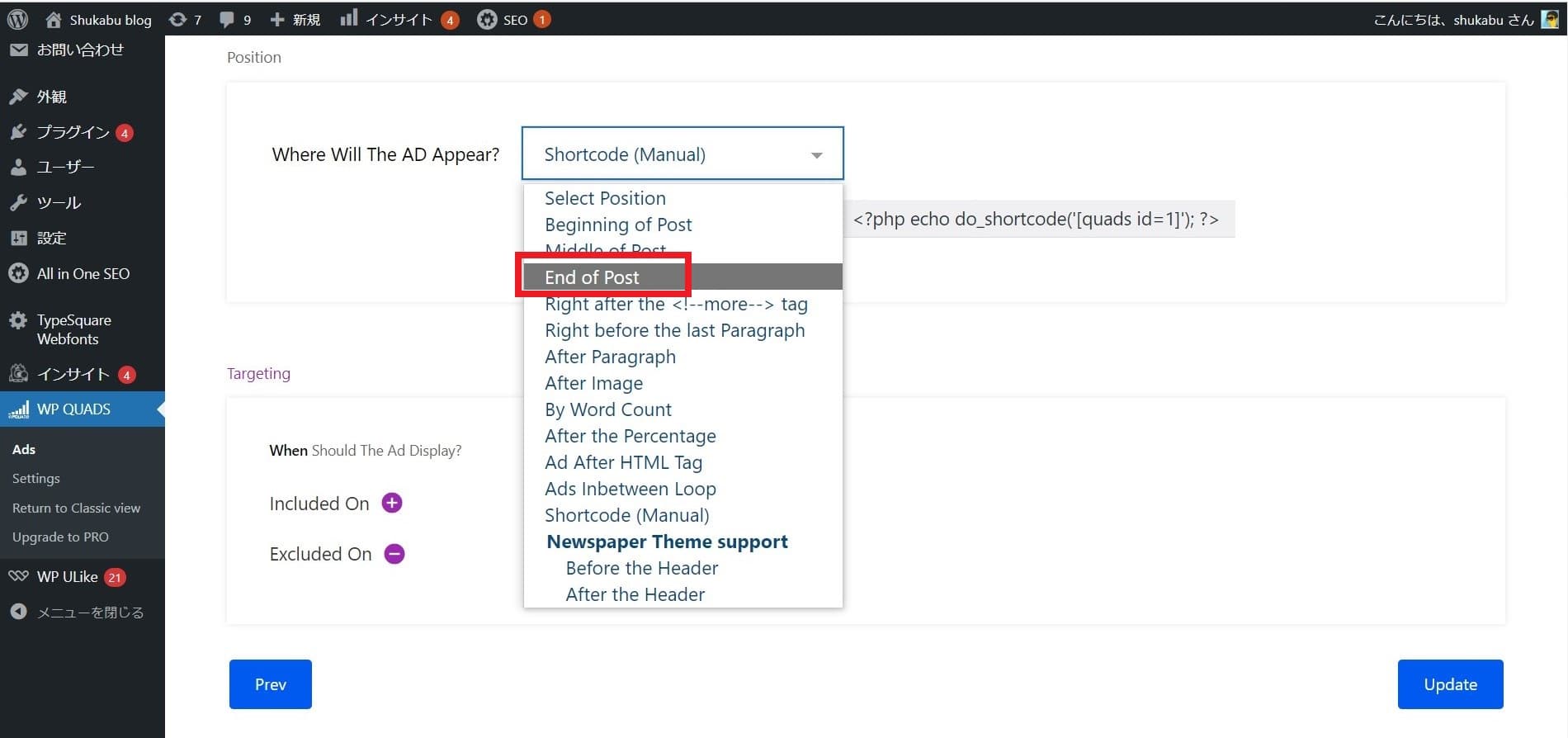
23、「Included On」の「+」を押し、「Post Type-Post」になっていることを確認します。こちらになっていれば、基本的にOKです。
この設定では、記事には広告が掲載され、固定ページでは掲載されないという設定です。
「Update」をクリック。
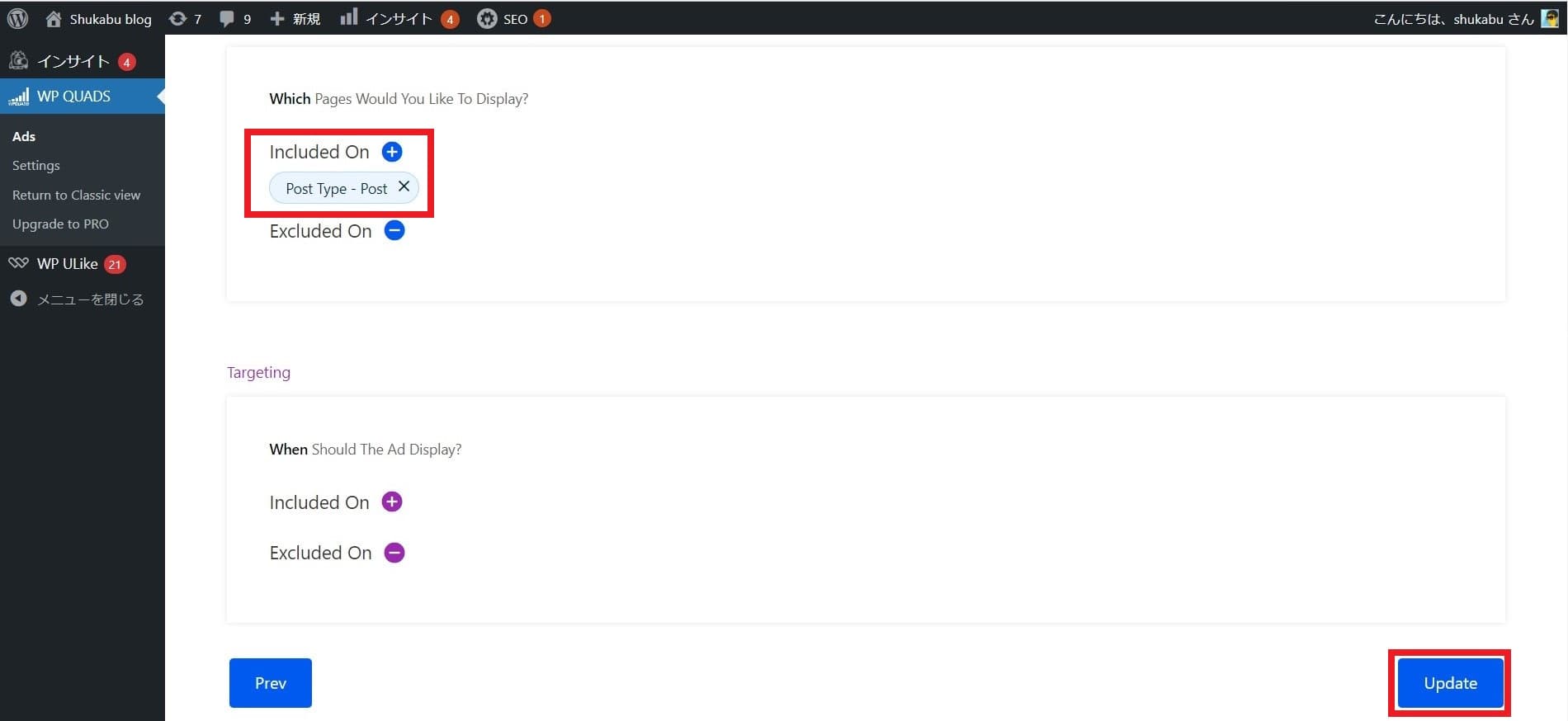
24、広告の設定は完了です。
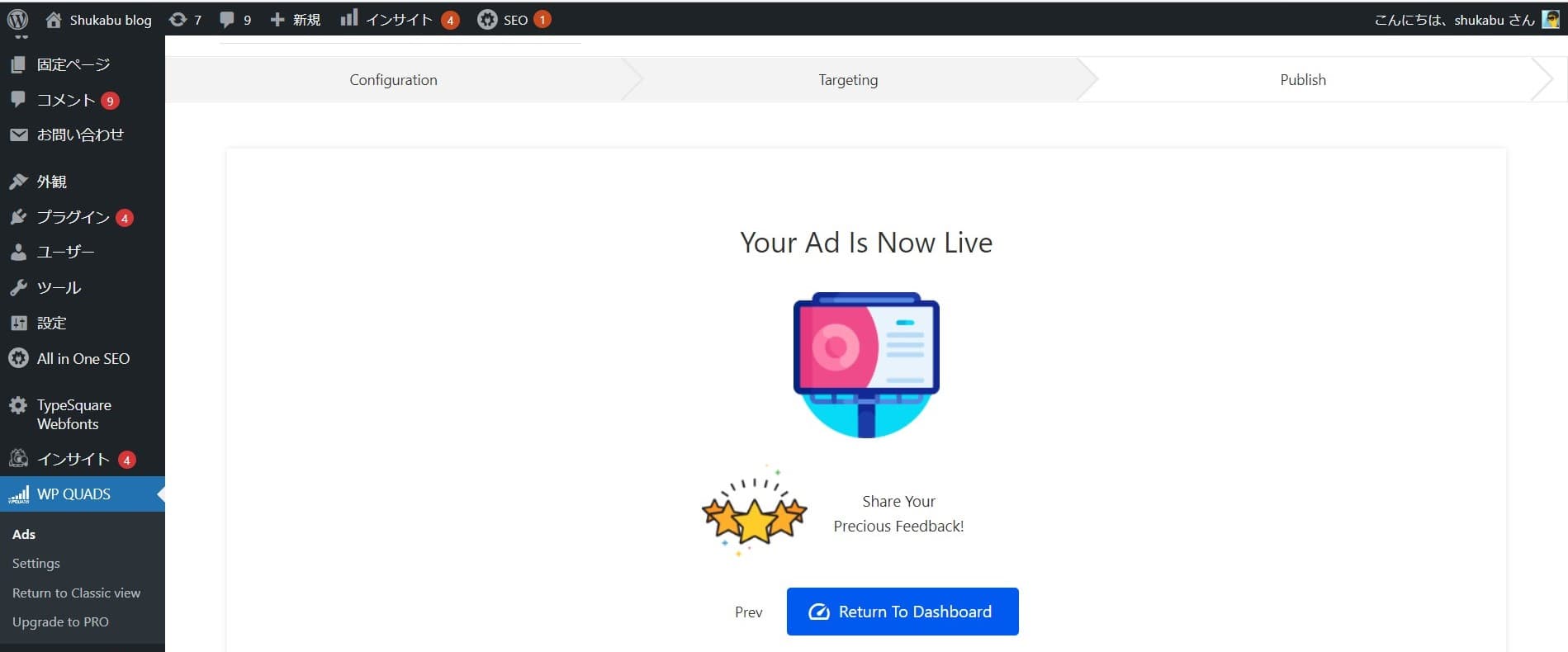
④ 「ads.txtファイルの問題」の修正
4つ目の設定は、ads.txtの設定をします。Googleアドセンスの管理画面を開くと、上段に赤枠で注意書きされています。このような注意があるとすごく気になりますよね。これも「WP QUADS」を使い、簡単に設定が出来ます。それでは設定し行きましょう。
※別の方法として、サーバーの管理画面パネルから設定することもできます。
Xserverドメイン
![]() から設定される場合は以下の記事を参照にしてみてください。
から設定される場合は以下の記事を参照にしてみてください。
【簡単解説】Xサーバーからads.txtファイルの問題を修正する方法 / Shukabu blog
2022年2月27日 -Googleアドセンスでの、ads.txtファイルの問題の修正方法。Xサーバーを使って簡単に解決することができます。簡単な手順解説を行いますので、早期に解決しましょう!
25、Googleアドセンスの管理画面の「今すぐ修正」をクリック。
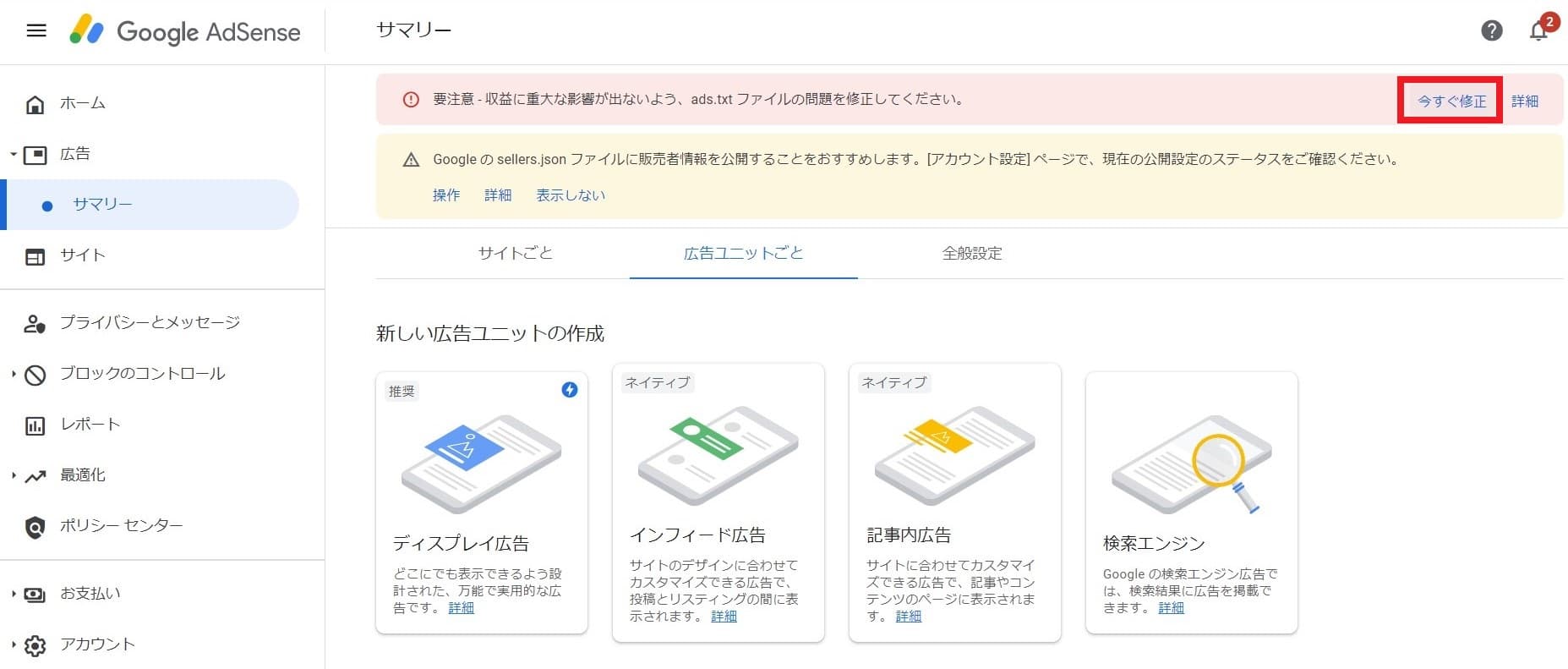
26、1つのサイトで使用するads.txtファイルを作成する の欄の「ダウンロード」をクリック。
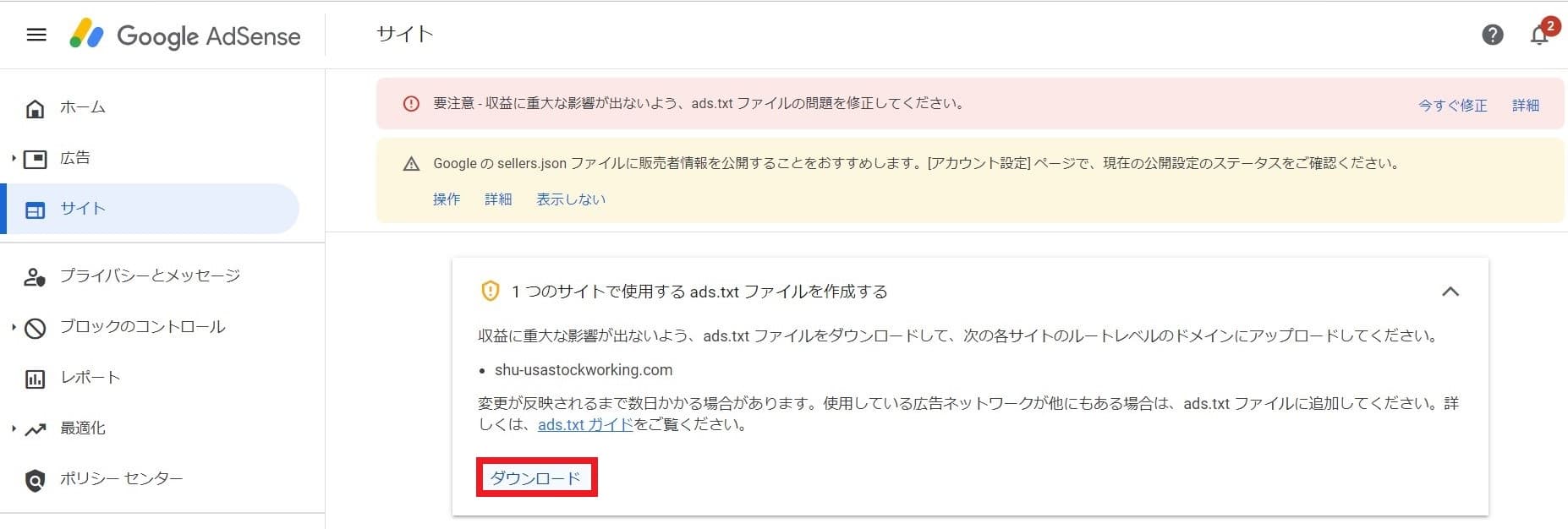
27、「google.com.pub-〇〇〇〇〇〇〇〇」がでてきます。これを全て選択して、コピーします。
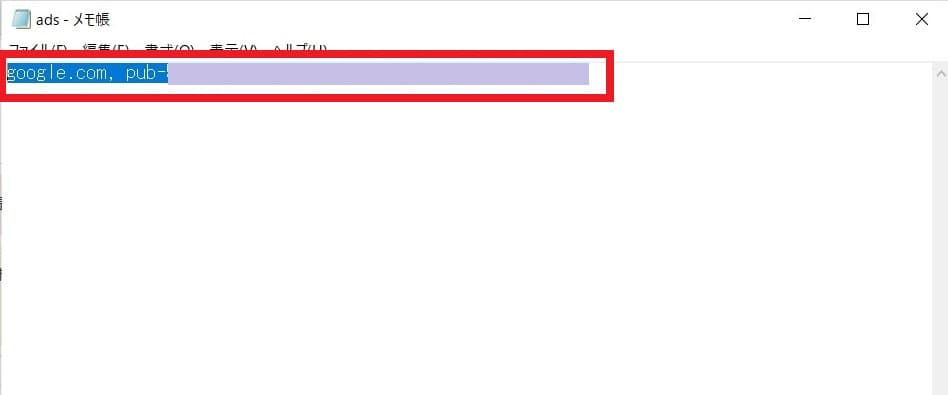
28、「WP QUADS」→「Settings」をクリック。
02/14280029e9af0f4

29,「ads.txt Automatic Creation」をONにし、「⚙マーク」をクリックします。
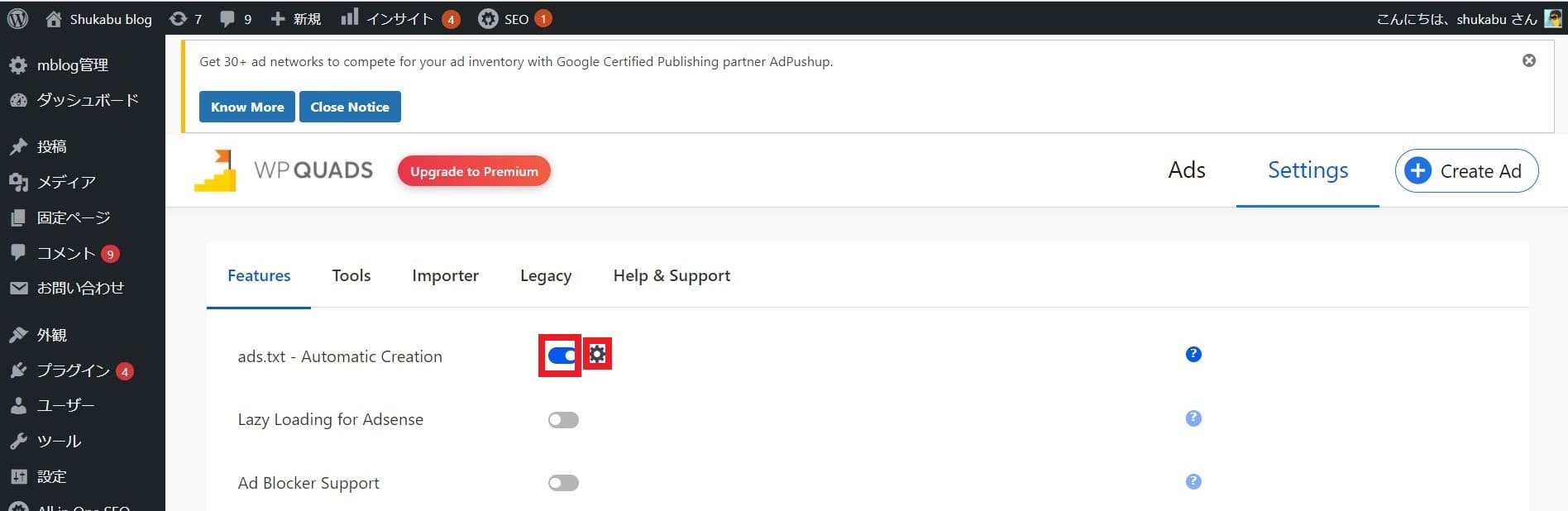
30、ここに先ほどコピーした「google.com.pub-〇〇〇〇〇〇〇〇」を貼り付け、「Validate」をクリック。
これでOKです。2、3日すると反映され、警告文は消えます。しばらくの間は待ちましょう。
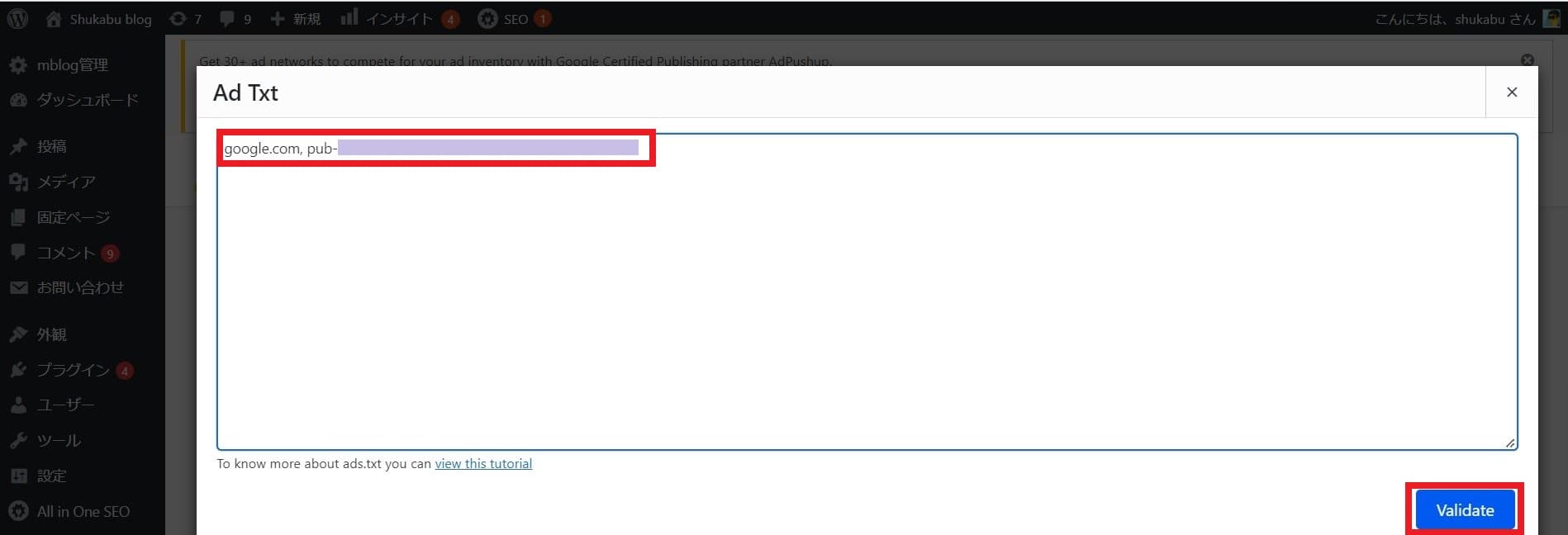
⑤ アドセンス狩り対策
最後になりました。お疲れさまです。
アドセンス狩り対策を行っていきます。とても重要な設定なので必ず行いましょう!
アドセンス狩りというのは、あなたが貼ってある記事を故意に何度もクリックされる迷惑行為を言います。このような行為をされることで、グーグルは不正と認識し、広告を停止されたり、最悪の場合あなたのアカウントが停止させられたりしてしまいます。
ここでも「WP QUADS」を使って対策ができるので、さっそく行っていきましょう!
31、先ほどads.txtを設定した「WP QUADS」の「Settings」ページから設定ができます。
今度は、「Click Frauf Protection」をONにし、「⚙マーク」をクリックします。
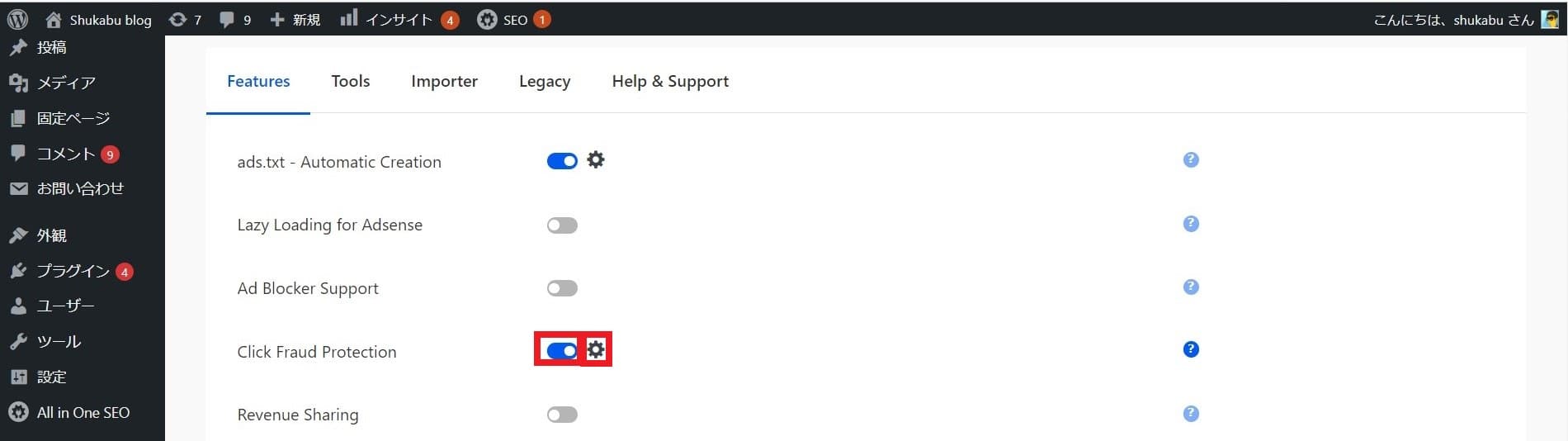
32、ここでは細かな設定をすることができます。
Allowed clicksというのは、例えば、Aさんがあなたの記事内の広告を3回連続クリックした場合、Aさんの画面には広告が表示されなくなる、という機能です。Aさんは3回以上クリックできなくさせるというものです。
Click Limit(in hours)は、1時間の間にマックスクリックすることができる数のことです。Aさんが何十回もクリックしたいけど、1時間には3回しかクリックできなくさせる機能です。
Ban duration(in days)では、先ほどの広告が表示されなくなったAさんが、次に広告を表示させるまでの日を設定します。
ご自身で細かく設定はできますが、このデフォルト設定のままでも問題なく、ブログを運営することができると思います。
最後に、「Save Changes」をクリックします。
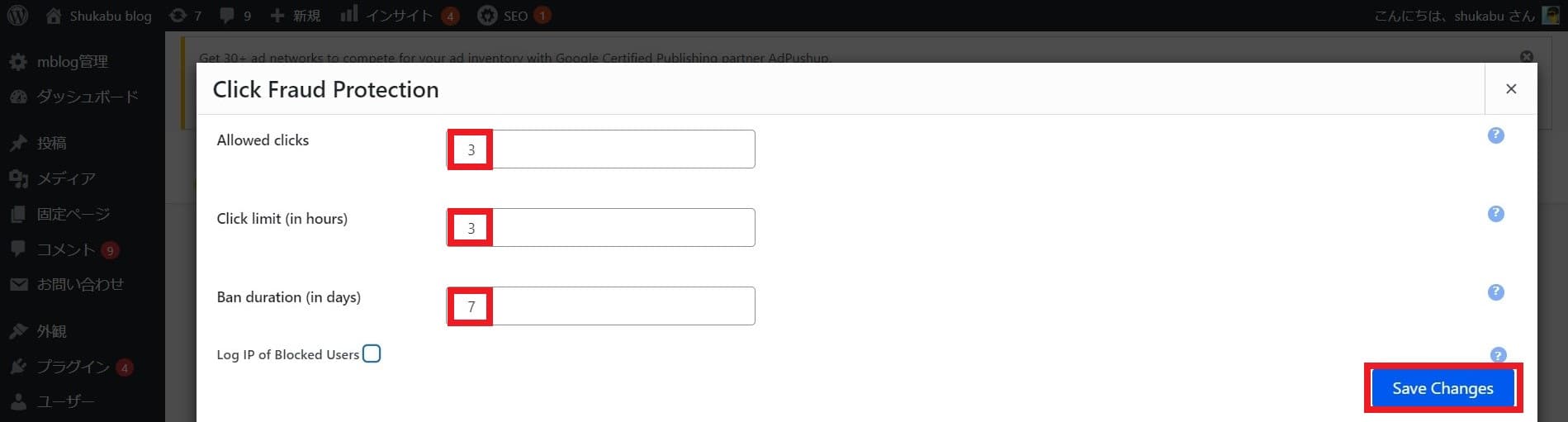
お疲れさまです!
これで、Googoeアドセンス審査合格後 すべき設定の5つ全て終わりました。
無事にアドセンスの設定はできましたか?
設定が完了したら、安心してブロブ運営していくことができるので、収益化UPのため頑張っていきましょう!
この記事が少しでもお役に立てたら幸いです。
最後まで読んでいただき、ありがとうございました!
