【手順解説】WordPressスパム対策プラグイン「Akismet Spam Protection」の設定方法

PC君
「ブログにお問い合わせフォームを作ってくれたけど、スパムメール対策してほしいなぁ。
Akismet Spam Protectionの設定方法を教えて下さい!」
このようなお悩みの方に、Akismet Spam Protectionの設定方法を解説します。
やり方は簡単なので、WordPressを始めたら、まず最初に設定しましょう!
この記事で分かること
- Akismet Spam Protectionとは?
- Akismet Spam Protectionの設定方法
- CotactForm7(お問い合わせフォーム)のスパム対策
Akismet Spam Protectionとは?
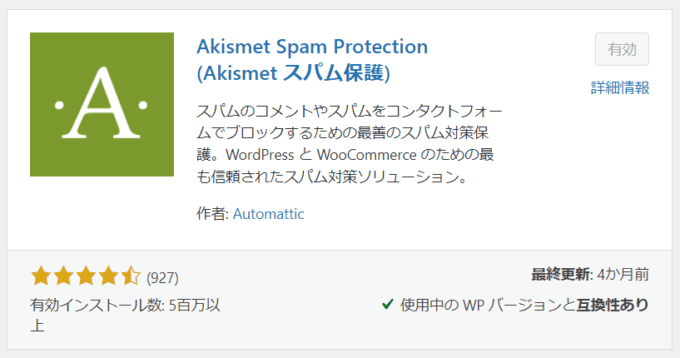
Akismet Spam Protectionは、Automattic社が提供するスパム対策プラグインで、WordPressに初めからインストールされています。
無料で利用できるので、必ず導入しておきましょう!
Akismet Spam Protectionの設定方法
それでは、Akismet Spam Protectionを設定していきましょう。
1.WordPress管理画面から「プラグイン」→「新規追加」に進みます。
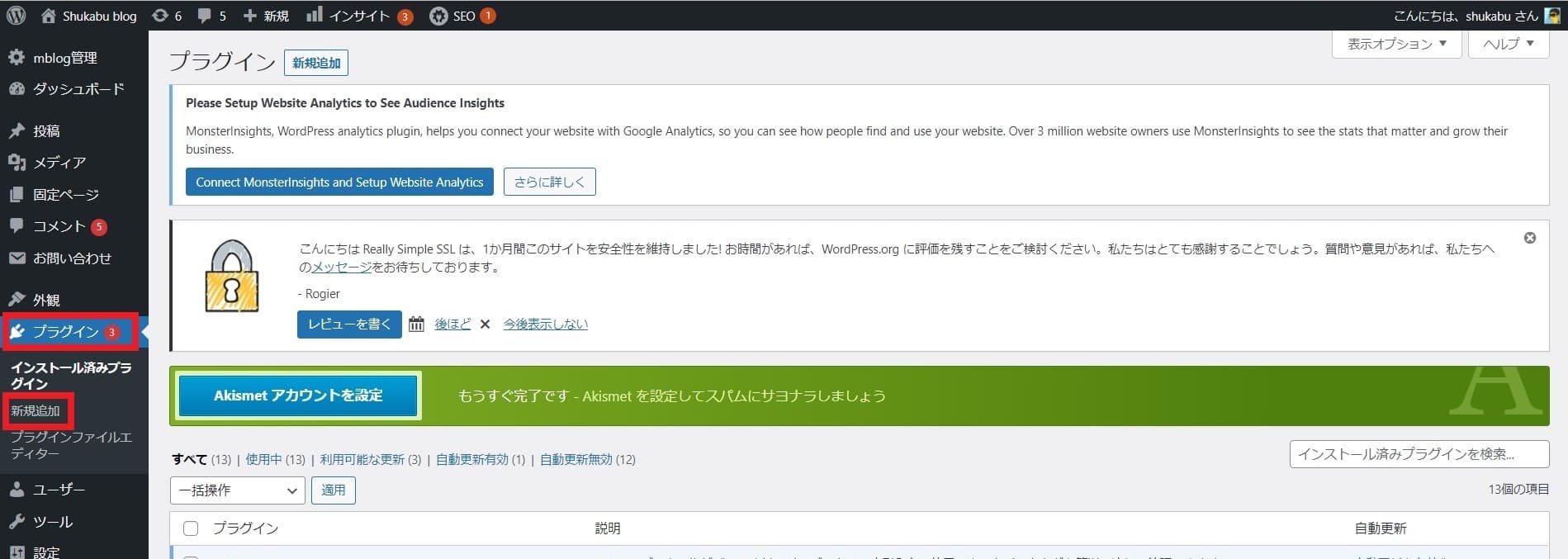
2.「Akismet」を検索して「今すぐインストール」→「有効化」します。
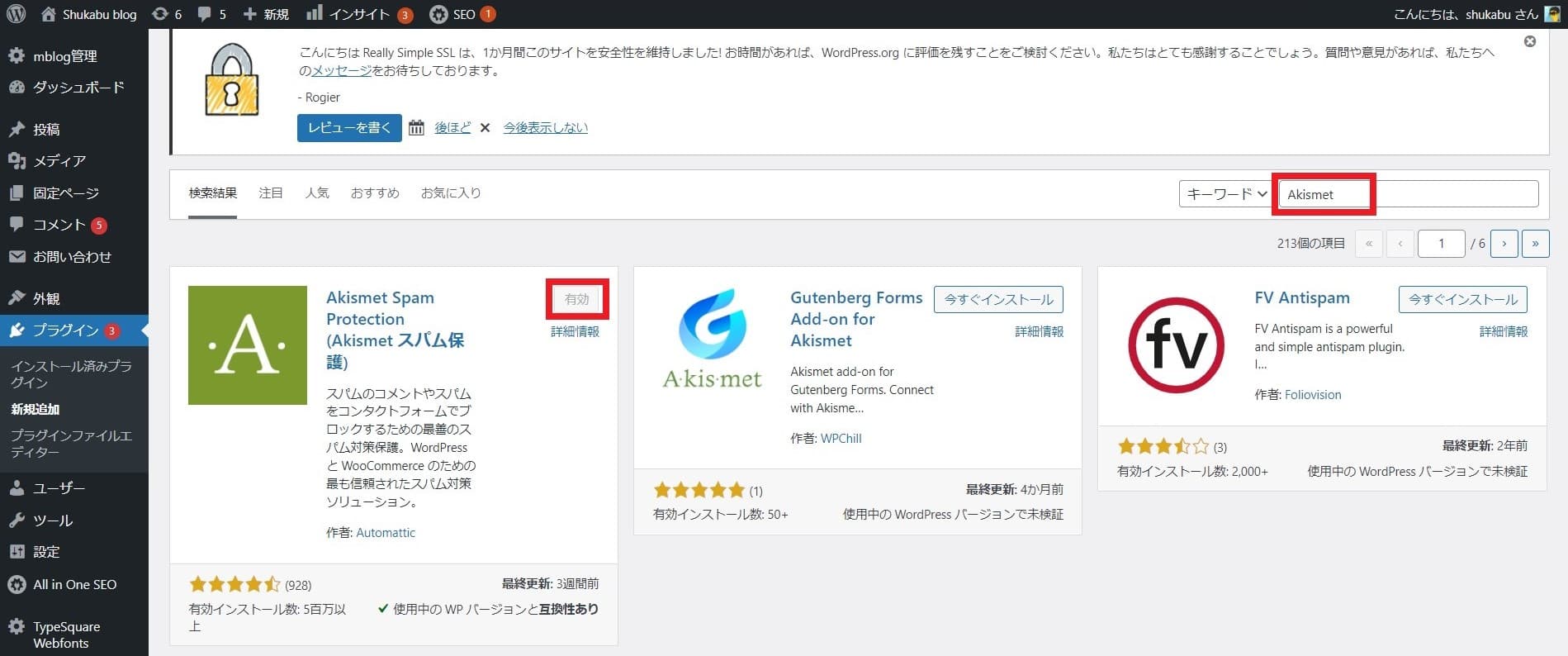
3.「設定」→「Akismet」を開きます。
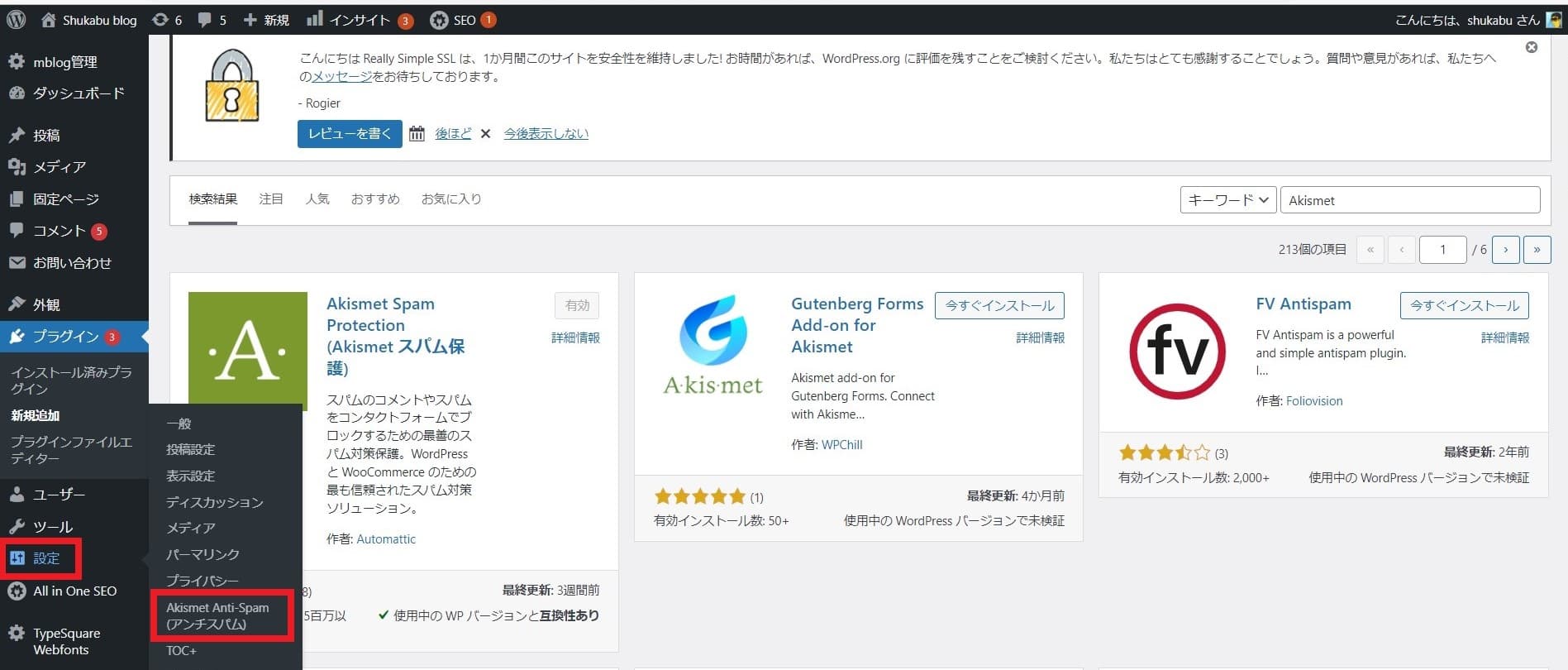
4.「Akismetアカウントを設定」をクリックします。
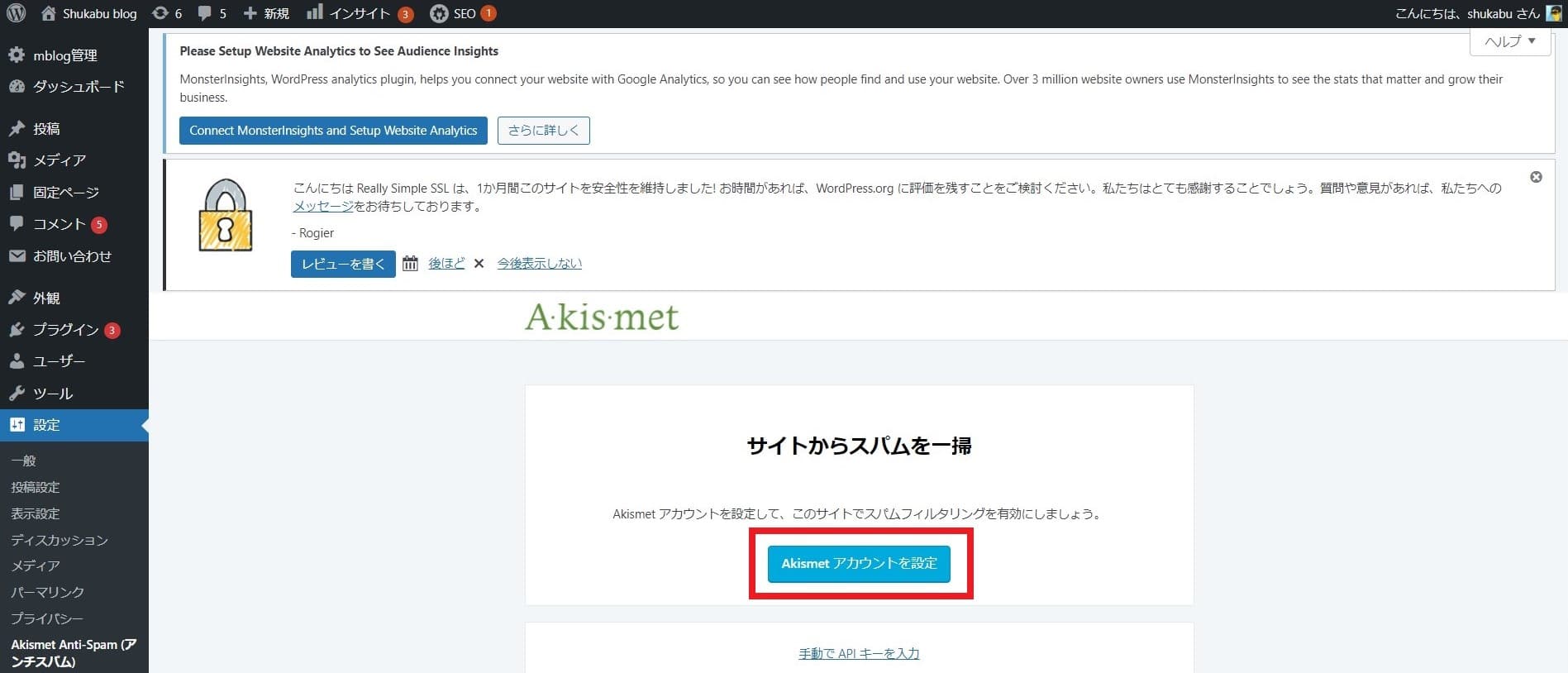
5.「個人を取得する(Get Personal)」をクリックします。
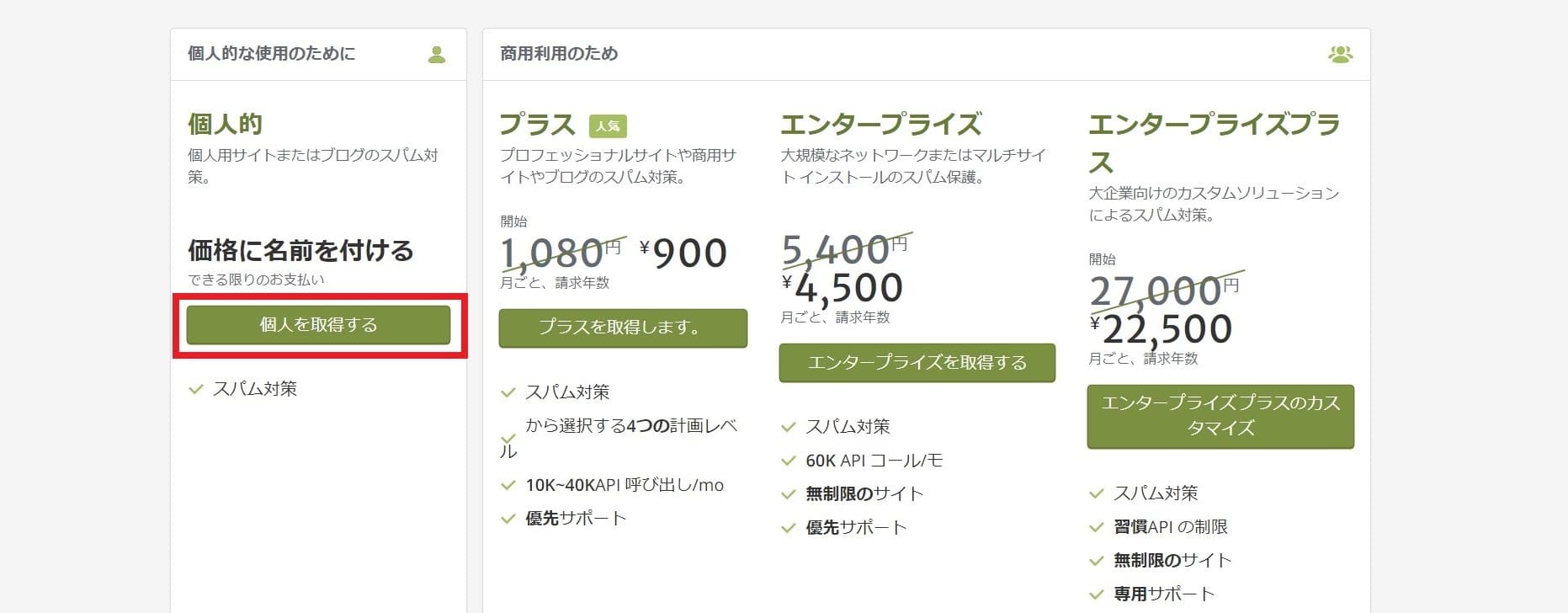
6.支払いを「0円/年」に設定します。
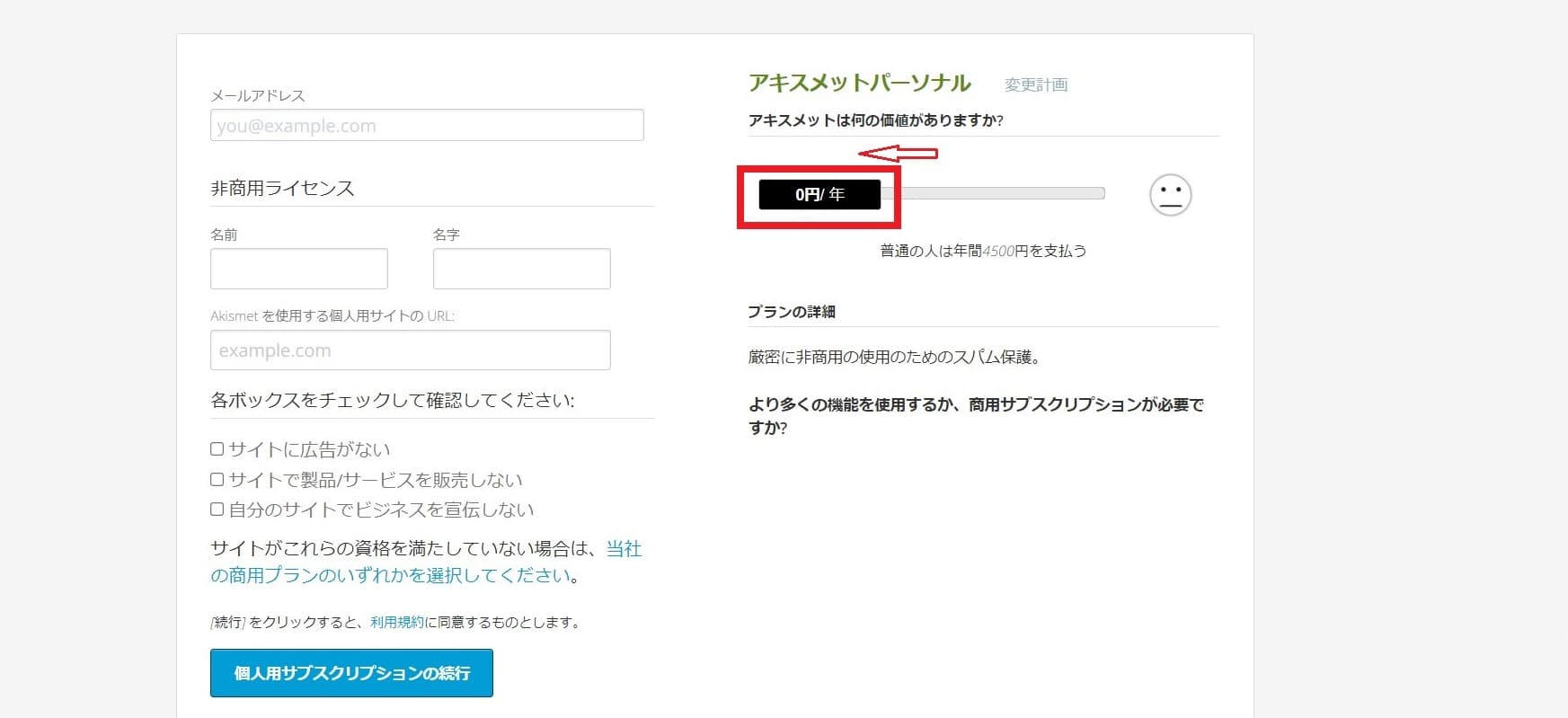
7.登録情報を入力して「個人用サブスクリプションの続行(CONTINUE WITH PERSONAL SUBSCRIPTION)」をクリックします。
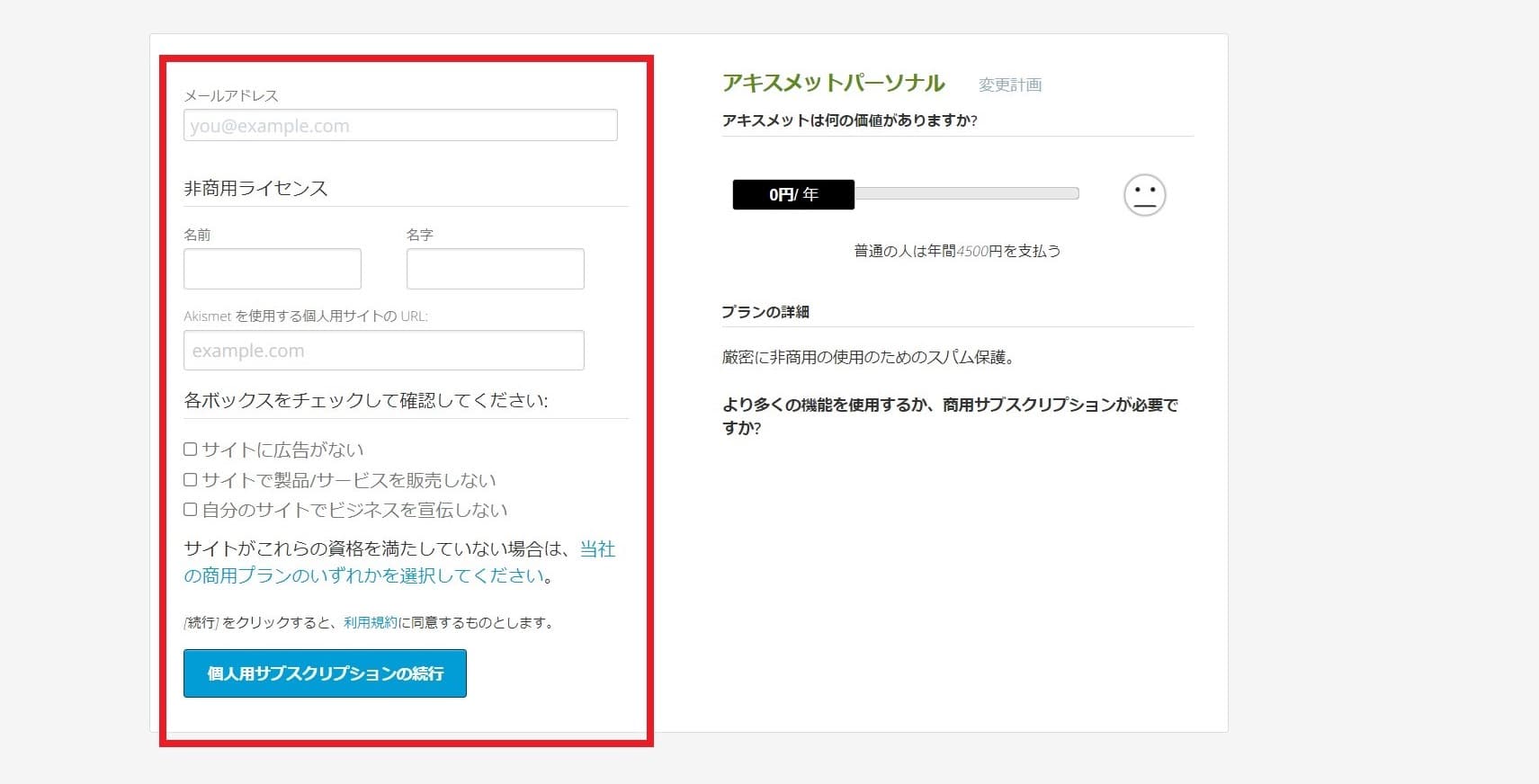
- ご自身のメールアドレス
- お名前
- ブログURL
- 3つのチェックボックスにチェック
8.先ほど入力したメールアドレス宛にメールが届くので、認証番号を確認し、コピーしておておきます。
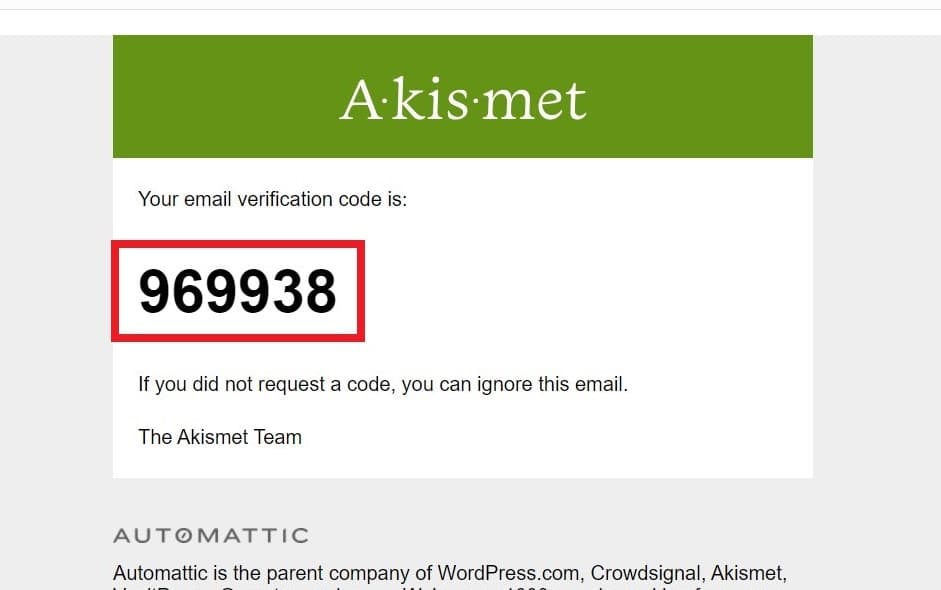
9.認証番号を入力して「続ける(Continue)」をクリックします。
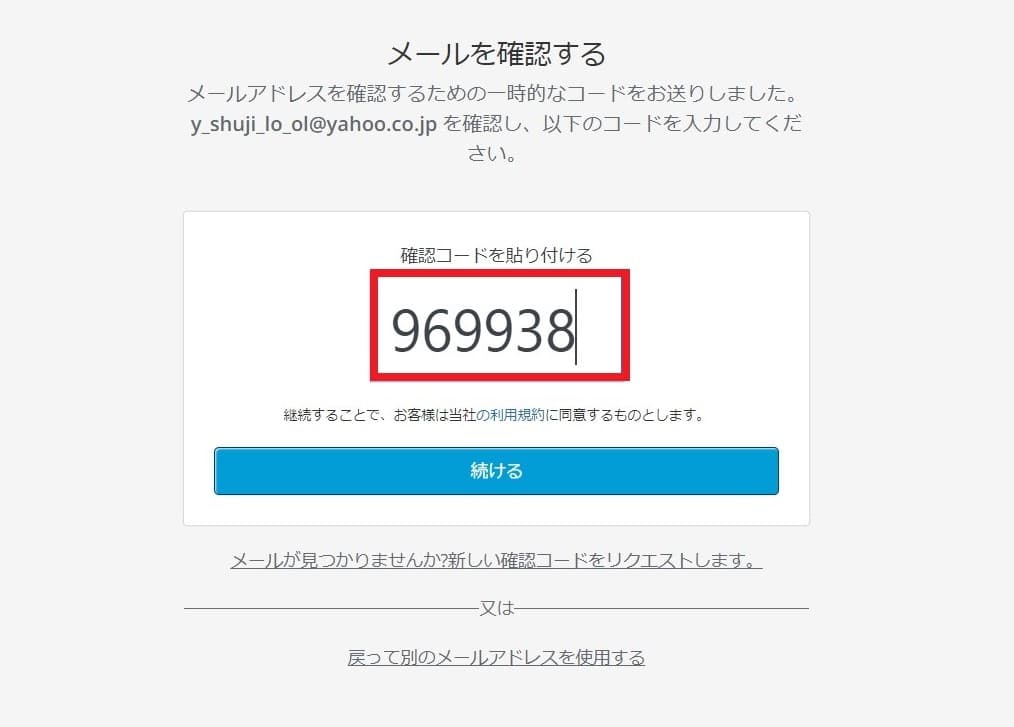
10.再度メールが届きますので「APIキー」を確認し、コピーしておきます。
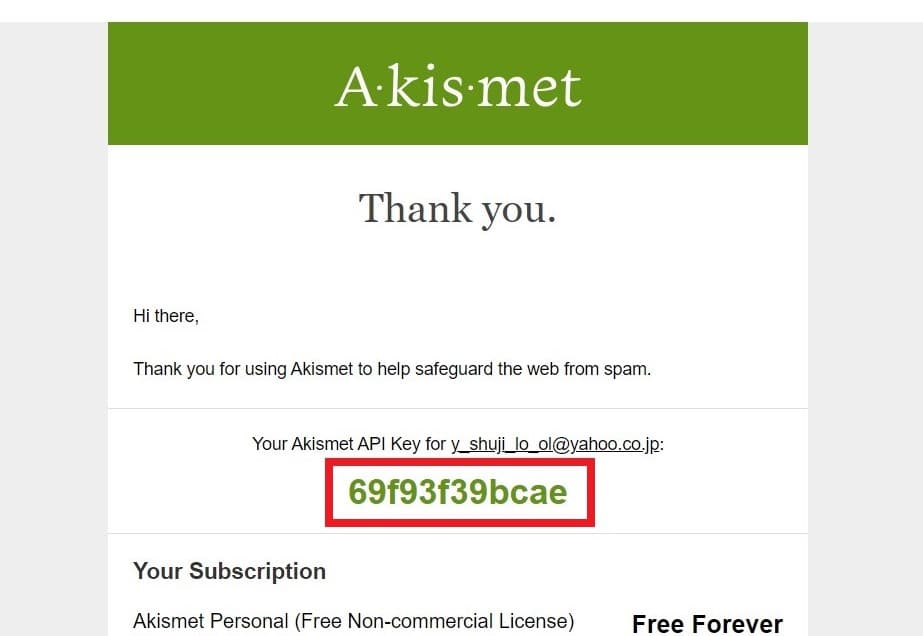
11.WordPressに戻り「手動でAPIキーを入力」に進みます。
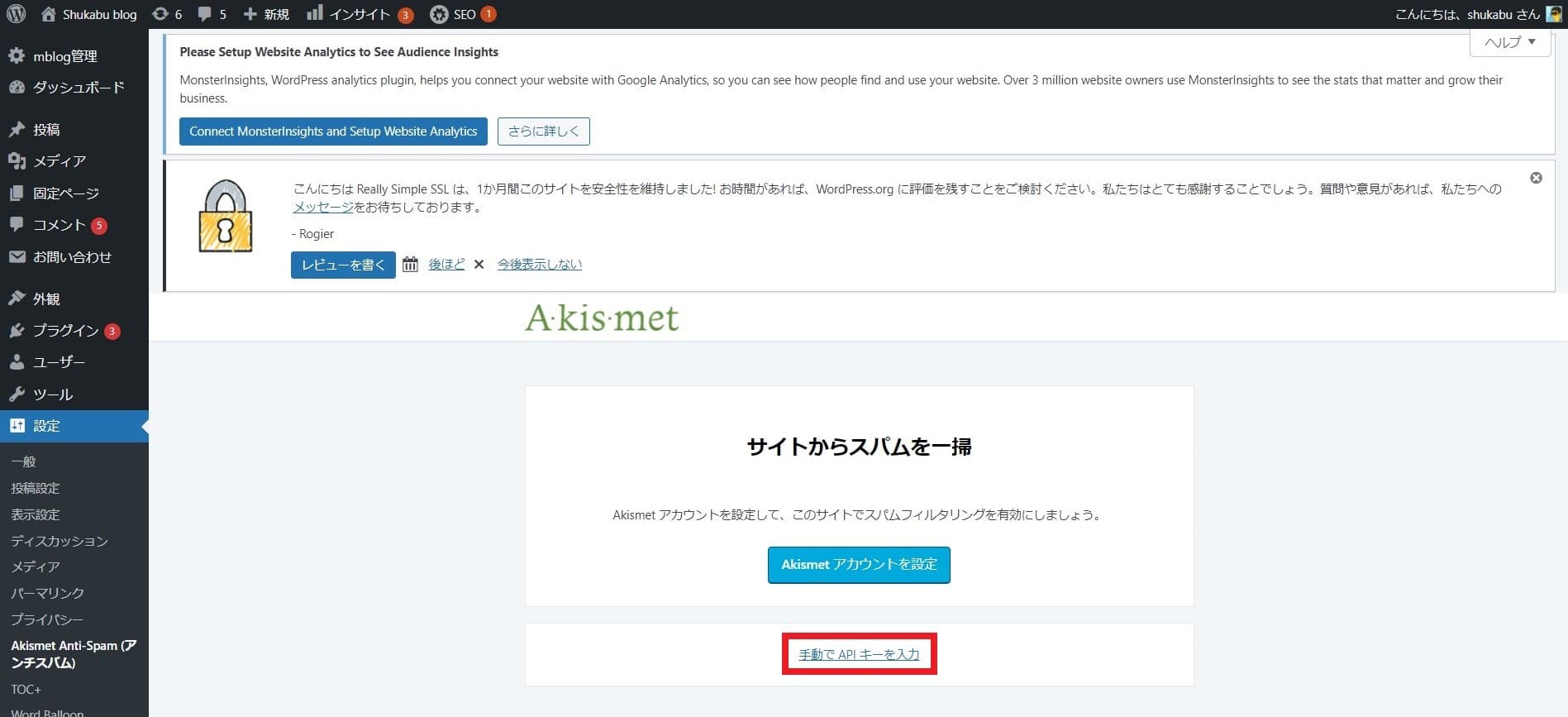
12.APIキーを入力して「APIキーを使って接続する」をクリックします。
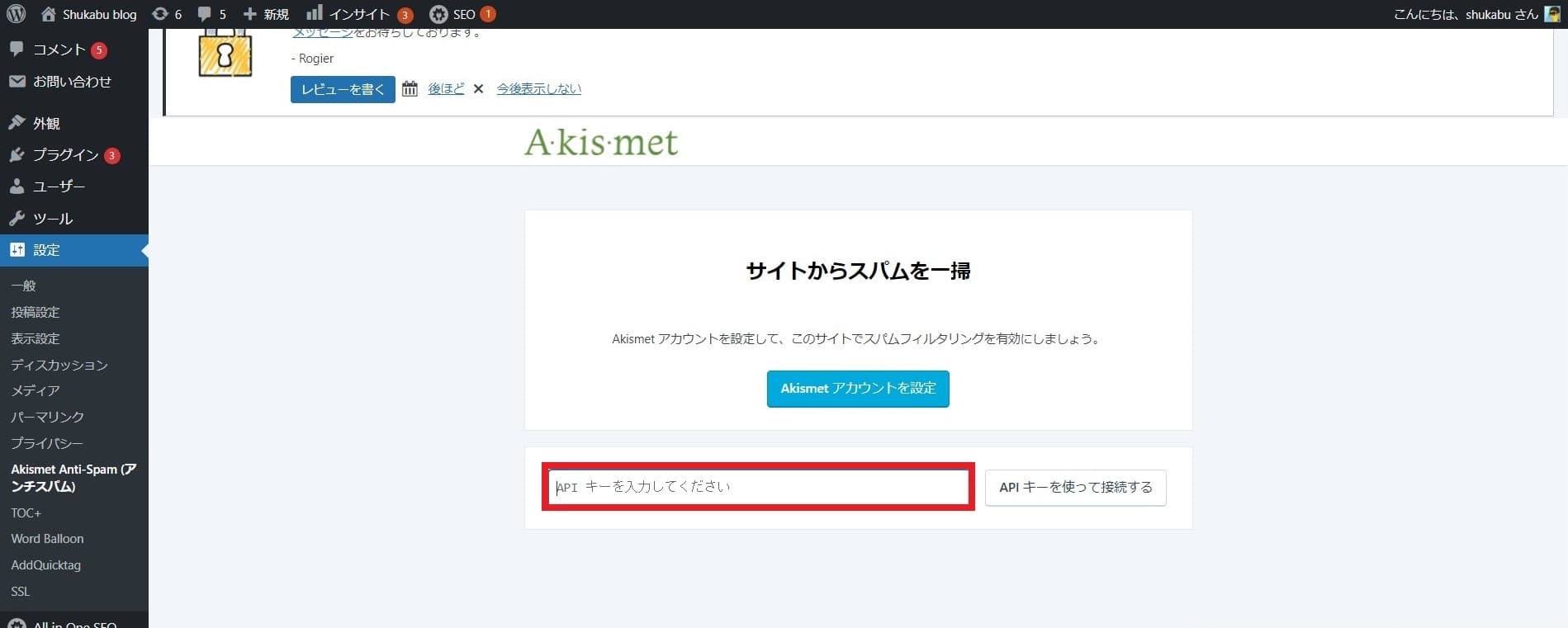
13.以下の画面が表示され、設定は完了です。
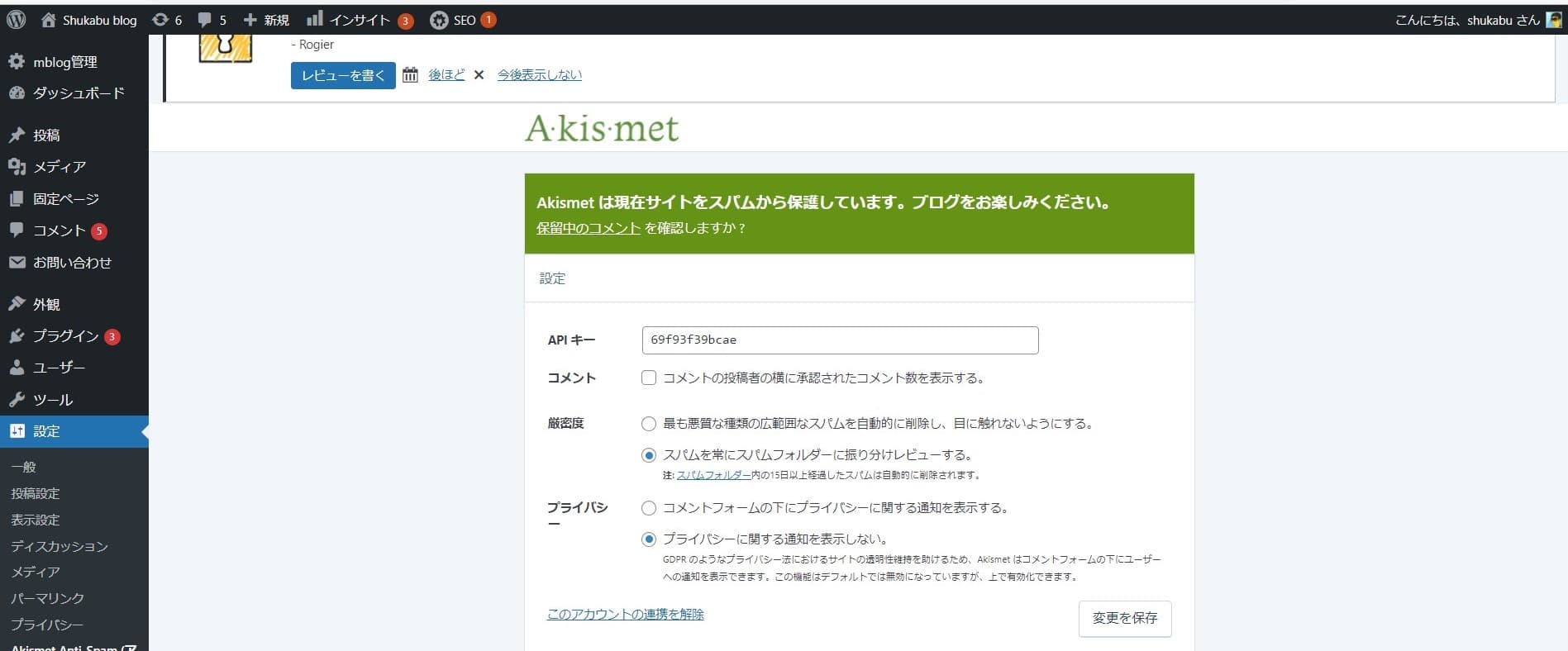
これで、Akismet Spam Protectionの設定ができました。
続いて、CotactForm7(お問い合わせフォーム)を設定していきます!
CotactForm7(お問い合わせフォーム)のスパム対策
【手順解説】WordPressお問い合わせフォームの作り方「Contact Form7」 / Shukabu blog
2022年2月14日 -WordPressでのお問い合わせフォームを「Contact Form7」で簡単に作成。手順を追って作り方を解説します!
1.WordPress管理画面から「お問い合わせ」→「コンタクトフォーム」に進みます。
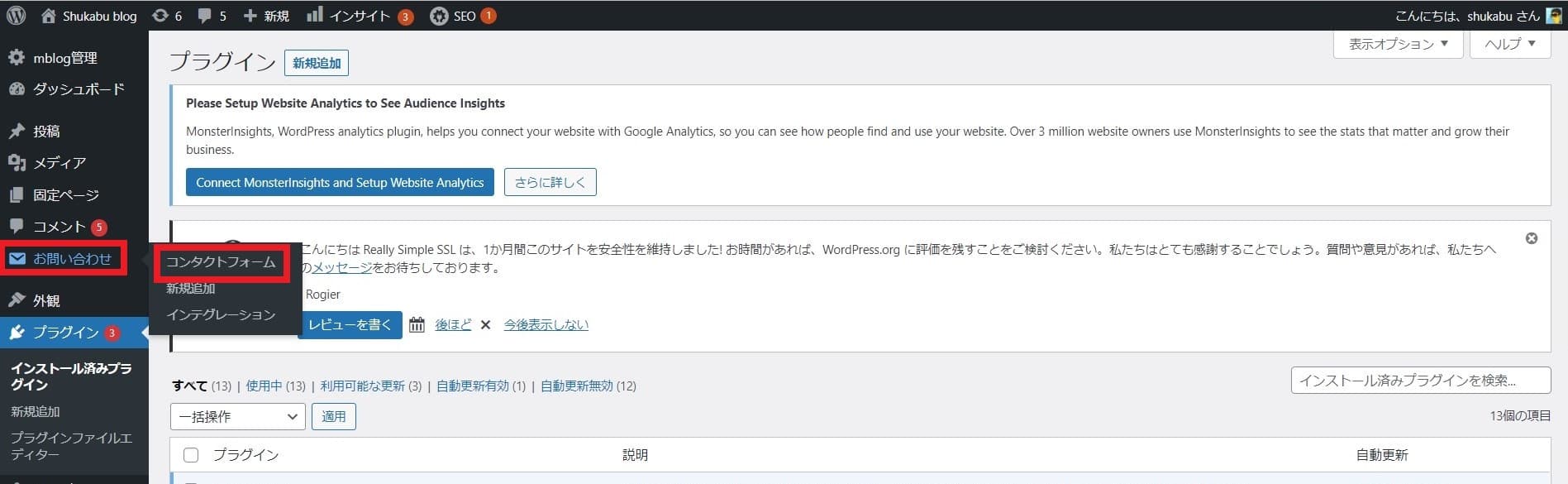
2.作成済みのお問い合わせフォームを開きます。
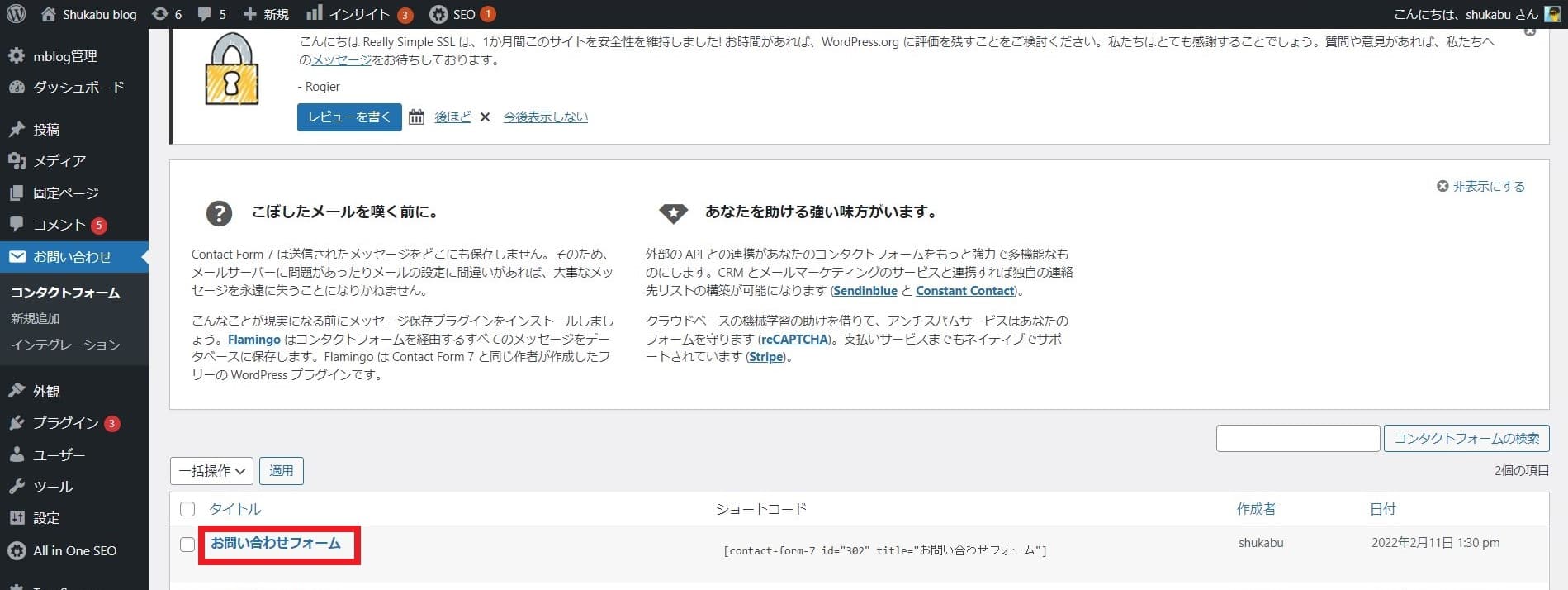
3.「フォーム」タブを開き、3ヵ所にコードを書き加えます。
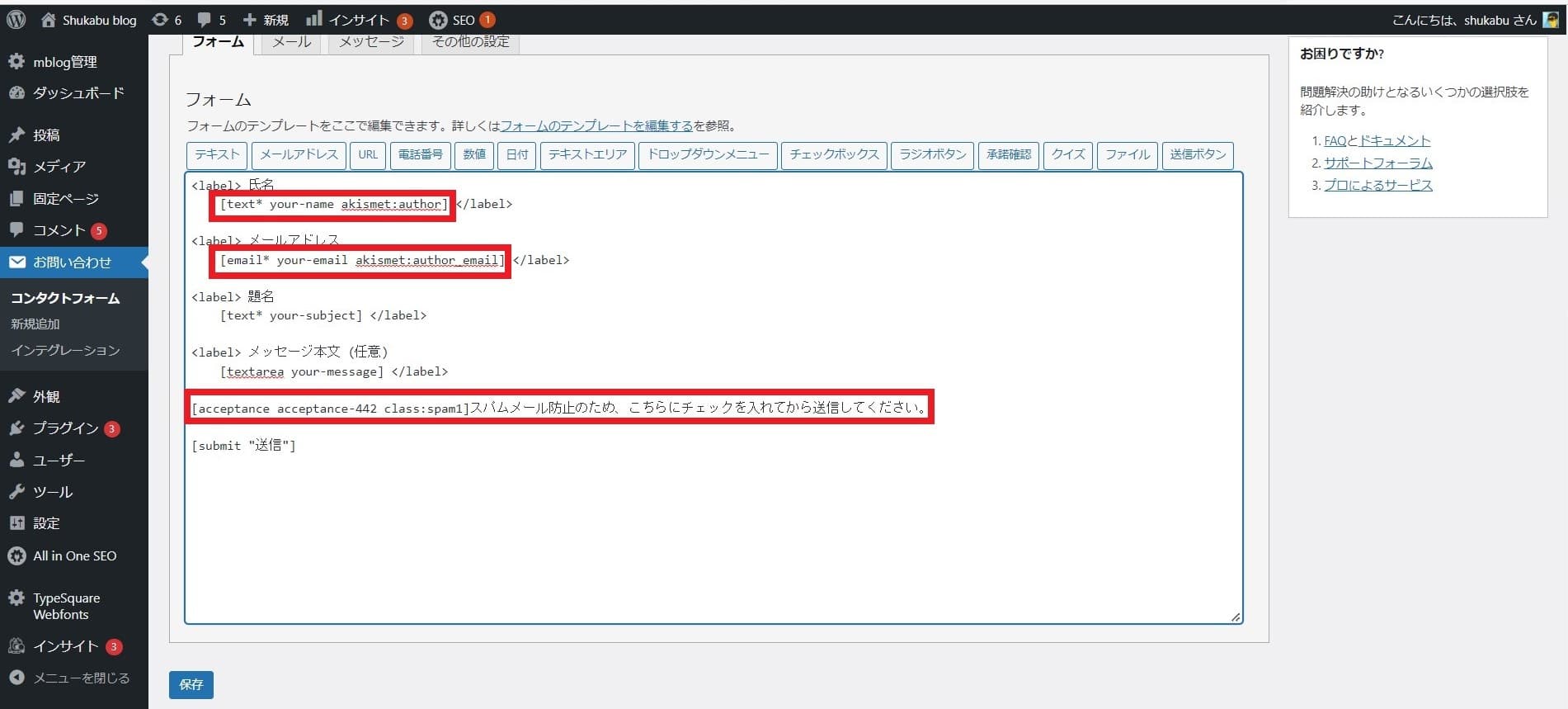
-
・[text* your-name]
→[text* your-name akismet:author]
-
・[email* your-email]
→[email* your-email akismet:author_email]
-
[acceptance acceptance-442 class:spam1]スパムメール防止のため、こちらにチェックを入れてから送信してください。
4.コードを書き加えたら「保存」をクリックします。
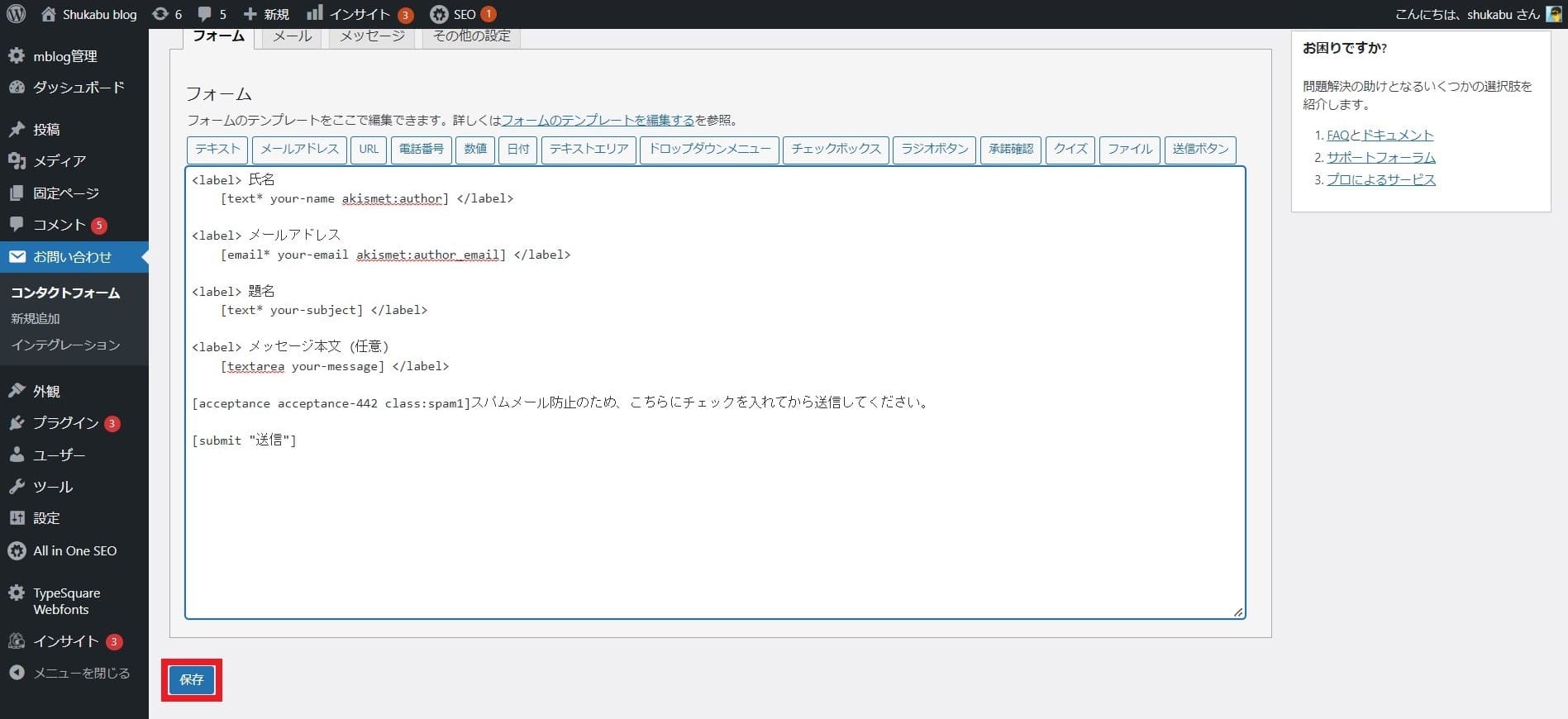
5.最後に、リンク ContactForm7公式 のフィルタリングテストをします。
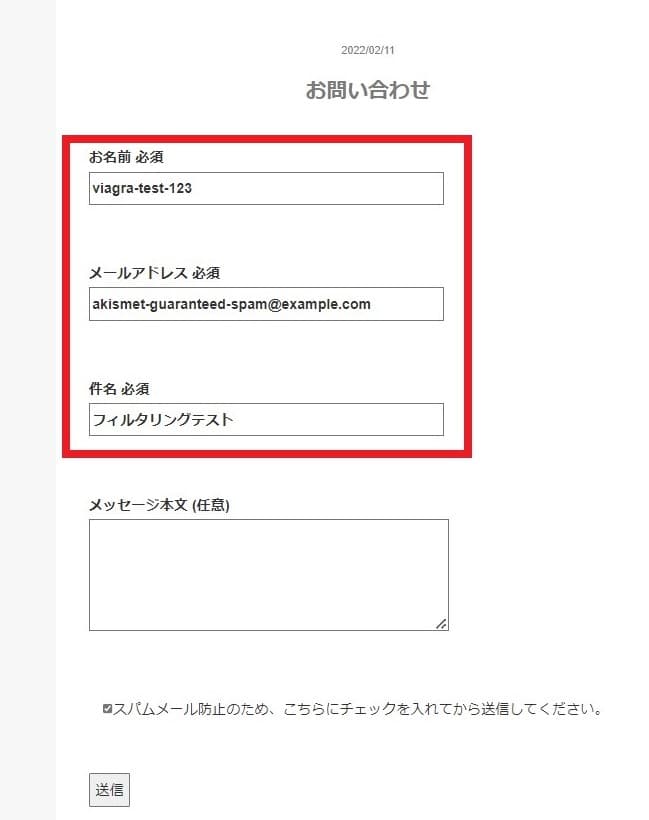
- 氏名:viagra-test-123
- メールアドレス:akismet-guaranteed-spam@example.com
- 題名:フィルタリングテスト
6.「メッセージの送信に失敗しました。後でまたお試しください。」と表示されればOKです。
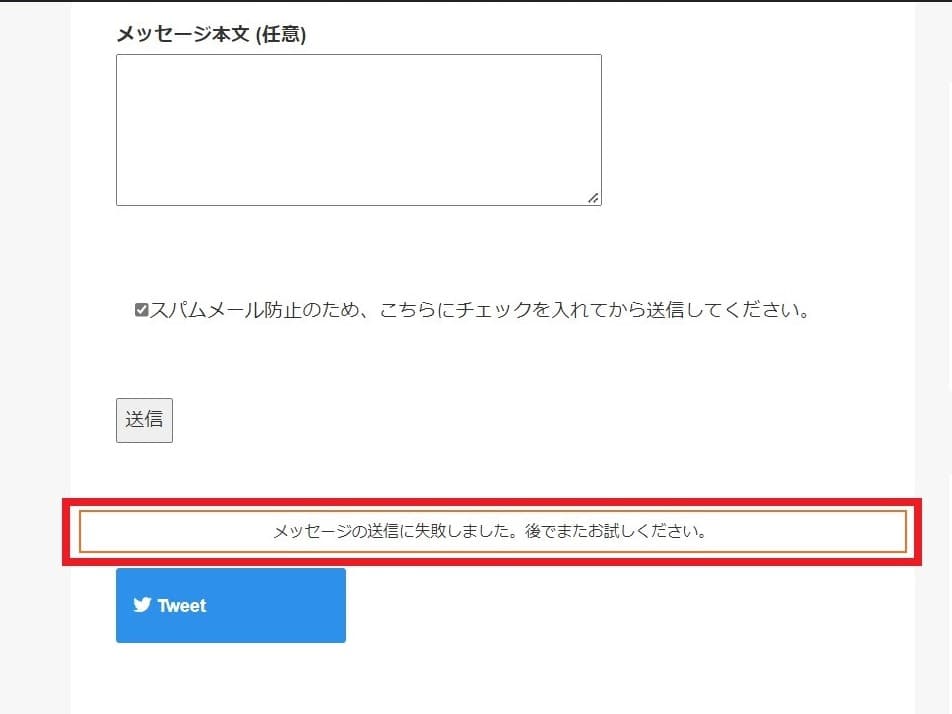
これでCotactForm7(お問い合わせフォーム)のスパム対策ができました。
この記事が少しでもお役に立てたら幸いです。
最後まで読んでいただき、ありがとうございました!
